Av Adela D. Louie, Senast uppdaterad: December 7, 2023
Är du redo att låsa upp kraften med sömlös skärminspelning? Säg hej till Movavi Screen Recorder, din nyckel till att fånga, dela och bevara allt som händer på din datorskärm.
I en värld där visuellt innehåll är enastående, är detta verktyg din ultimata följeslagare. Oavsett om du är ett erfaret proffs som vill förbättra dina inspelningsfärdigheter eller en nybörjare som tar dina första steg in i en värld av skärmfångst, vi har dig täckt.
Dyk in och vi guidar dig genom de väsentliga funktionerna, tipsen och tricken, och säkerställer att du skapar fängslande videor, engagerande tutorials och kristallklara skärmdumpar. Gör dig redo att höja ditt skärminspelningsspel med Movavi.
Del #1: Översikt: Movavi Screen Recorder och dess funktionerDel #2: Hur man använder Movavi Screen RecorderDel #3: Tips och tricks för effektiv skärminspelning i MovaviDel #4: Toppalternativ till felfri skärminspelning och -fångning – FoneDog-skärminspelareSlutsats
Del #1: Översikt: Movavi Screen Recorder och dess funktioner
Movavi Recorder är en mångsidig och användarvänlig mjukvaruapplikation designad för att fånga och spelar in din datorskärm på endera Mac eller Windows. Det erbjuder en rad funktioner som gör det till ett värdefullt verktyg för olika ändamål, som att skapa videohandledningar, spela in webbseminarier, fånga gameplay och mer. Här är några viktiga funktioner i Movavi Screen Recorder:
- Skärminspelning: Movavi Recorder låter dig spela in hela din skärm eller specifika regioner, vilket gör den lämplig för ett brett utbud av applikationer.
- Audio Capture: Du kan spela in systemljud, mikrofoningång eller båda samtidigt, så att du kan berätta om dina inspelningar, lägga till kommentarer eller fånga ljud från onlineströmningskällor.
- Webbkamerainspelning: Programvaran stöder webbkamerainspelning, så att du kan lägga ditt webbkameraflöde över på din skärminspelning, perfekt för videobloggar och videokonferenser.
- Schemalagd inspelning: Du kan ställa in ett inspelningsschema, vilket gör det bekvämt för att fånga liveströmmar, webbseminarier eller annat tidskänsligt innehåll.
- Marköreffekter: Movavi Recorder erbjuder möjligheten att markera och anpassa din markör för att säkerställa klarhet i dina inspelningar.
- Videoredigeringsverktyg: Det ger grundläggande videoredigeringsfunktioner, så att du kan trimma, klippa och slå samman videoklipp, samt lägga till kommentarer och text till dina inspelningar.
- Skärmdump: Du kan ta högkvalitativa skärmdumpar i olika format, perfekt för att skapa bildbaserade självstudier eller spara viktig information från din skärm.
- Spara i flera format: Movavi Recorder stöder ett brett utbud av video- och ljudformat, vilket gör det enkelt att exportera och dela dina inspelningar.
- Snabbtangenter: Anpassningsbara snabbtangenter gör att du snabbt kan starta, stoppa och pausa inspelningar, vilket ger en sömlös inspelningsupplevelse.
- Musmarkering: Programvaran kan markera din muspekare i dina inspelningar, vilket hjälper tittarna att lättare följa dina handlingar.
- Autostopp-funktion: Du kan ställa in programvaran så att den stoppar inspelningen efter en viss varaktighet eller filstorlek, vilket är användbart för att hantera stora inspelningar effektivt.
- Inbyggd mediaspelare: Movavi Recorder innehåller en mediaspelare för att granska och redigera ditt inspelade innehåll i programmet.
Dessa funktioner gör Movavi Recorder till ett värdefullt verktyg för innehållsskapare, utbildare, spelare och alla som behöver fånga och dela vad som händer på deras datorskärm. Det är känt för sitt användarvänliga gränssnitt och passar både nybörjare och mer erfarna användare.
Del #2: Hur man använder Movavi Screen Recorder
Att använda Movavi Recorder är relativt enkelt, och det erbjuder en mängd olika inspelningsalternativ för att passa dina behov. Här är steg för steg hur du använder Movavi Screen Recorder:
Steg #1: Ladda ner och installera
- Gå över höger till den officiella Movavi-webbplatsen och efter det måste du ladda ner Movavi Recorder.
- Efteråt måste du använda installationsfilen och du måste sedan följa instruktionerna på skärmen för att installera programvaran på din dator.
Steg #2: Starta programmet
- När installationen har lyckats kan du sedan starta Movavi Recorder från skrivbordet eller kanske rakt in i programmappen.
Steg #3: Konfigurera inspelningsinställningar
- Innan du börjar spela in måste du konfigurera dina inspelningsinställningar:
- Välj inspelningsområde: Bestäm först vilken del av skärmen du vill fånga. Du har flexibiliteten att välja mellan att fånga hela skärmen eller fokusera på en viss region. Det betyder att du kan skräddarsy din inspelning för att bara fånga det innehåll som är relevant för ditt projekt.
- Konfigurera ljudkällor: Därefter har du friheten att anpassa dina ljudkällor för att matcha dina inspelningskrav. Du kan välja att spela in ljud som spelas från din dator (systemljud), din egen röst via en ansluten mikrofon eller båda samtidigt. Denna mångsidighet säkerställer att du kan ge detaljerade kommentarer eller förklaringar när du spelar in din skärm.
- Aktivera din webbkamera (om det behövs): Om du vill infoga en personlig touch i dina inspelningar kan du aktivera din dators webbkamera. Detta gör att du kan lägga över ett livevideoflöde av dig själv på skärminspelningen. Den här funktionen är särskilt värdefull för att skapa engagerande videoinnehåll där din publik kan se dina reaktioner och uttryck.
- Justera inspelningsinställningar: För att finjustera din inspelning, dra nytta av inställningarna som finns i Movavi Screen Recorder. Du kan göra justeringar av faktorer som bildfrekvens och videokvalitet, skräddarsy inspelningen för att möta dina specifika behov. Dessa inställningar säkerställer att din slutliga video eller skärmdump bibehåller önskad nivå av bild- och ljudkvalitet. Dessutom kan du konfigurera andra inställningar för att optimera inspelningsupplevelsen enligt dina preferenser.
Steg #4: Börja spela in
- När du har konfigurerat dina inställningar måste du välja knappen som helt antyder "REC" för att börja spela in. Du kan också använda anpassade snabbtangenter för att starta såväl som för att stoppa inspelningen.
Steg #5: Fånga och redigera skärmdumpar (valfritt)
- Om du vill ta skärmdumpar under inspelningen kan du helt enkelt trycka på kameraikonen direkt i kontrollpanelen.
- Efter inspelning eller till och med som att fånga dina önskade skärmdumpar, kan du komma åt redigeringsverktygen för att trimma och klippa men också för att helt kommentera dina inspelningar.
Steg #6: Spara och exportera
- När du är klar med inspelningen kan du bara trycka på "Sluta" knapp. Du kommer till ett förhandsgranskningsfönster där du kan granska din inspelning.
- Direkt i förhandsgranskningsfönstret kan du sedan klippa ut onödiga segment igen och sedan lägga till kommentarer, eller kanske göra nödvändiga justeringar.
- Efter redigering väljer du sedan och klickar på det alternativet i menyraden som hör till "Spara som" för att välja önskat format (MP4, AVI, MOV, etc.), även plats och filnamnet för din inspelning.
- Från det, tryck helt enkelt på knappen som tydligt indikerar "Spara" för att exportera din inspelning.
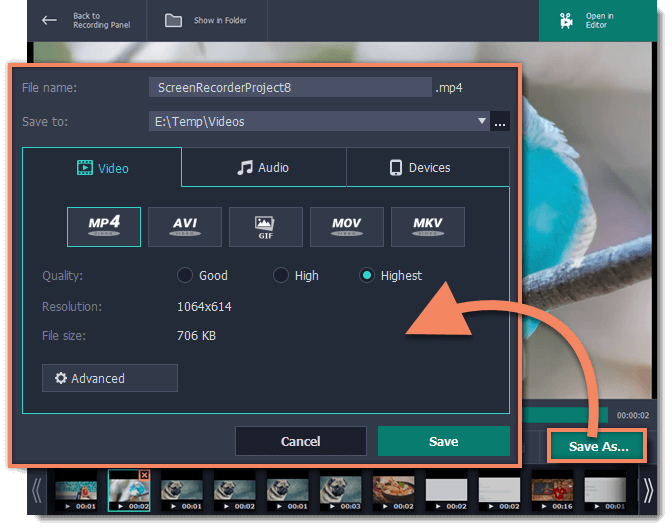
Steg #7: Dela eller ladda upp (valfritt)
- Du kan nu dela ditt inspelade innehåll på sociala medier och kan sedan ladda upp det till videodelningsplattformar eller använda det för dina projekt.
Steg #8: Utforska avancerade funktioner (valfritt)
- Movavi Recorder erbjuder avancerade funktioner som schemalagd inspelning, markörmarkering och mer. Utforska dessa funktioner för att förbättra dina inspelningsmöjligheter.
Steg #9: Felsökning och support
- Om du stöter på några problem eller har frågor, se programvarans hjälpsektion, eller kanske besök de officiella Movavi-supportresurserna för hjälp.
Movavi Recorder är ett mångsidigt verktyg för att enkelt spela in din skärm och ljud. Den lämpar sig för ett brett utbud av applikationer, från att skapa självstudier till att fånga onlinemöten, och dessa steg hjälper dig att komma igång med dess grundläggande funktionalitet.
Del #3: Tips och tricks för effektiv skärminspelning i Movavi
Visst finns det några eller flera tips och tricks för effektiv skärminspelning i Movavi Screen Recorder:
- Planera din inspelning: Innan du börjar, beskriv vad du vill täcka i din inspelning. En tydlig plan hjälper dig att hålla dig fokuserad och organiserad.
- Använd ett rent skrivbord: Rensa ditt skrivbord från allt rörigt eller personlig information som du inte vill ska visas i inspelningen.
- Optimera inspelningsområde: Välj inspelningsområdet noggrant. Om du spelar in en specifik applikation eller region, se till att den är väl synlig och fri från röran.
- Testa ljudnivåer: Kontrollera ljudnivåerna på mikrofonen och systemet innan du spelar in. Justera dem för att säkerställa tydligt, balanserat ljud i din inspelning.
- Använd kortkommandon: Verktyget Movavi Screen Recording erbjuder anpassningsbara snabbtangenter. Ställ in snabbtangenter för att starta, stoppa och pausa inspelningar för att effektivisera processen.
- Planera ditt manus: Om du berättar om din inspelning, skriv ett manus eller en disposition för att säkerställa att du förmedlar dina poänger tydligt och koncist.
- Spela in i korta segment: Om din inspelning är lång, överväg att dela upp den i kortare segment. Detta gör det lättare att hantera och redigera ditt innehåll.
- Minimera bakgrundsbrus: Spela in i en tyst miljö för att minimera bakgrundsljud och använd en kvalitetsmikrofon för tydligt ljud.
- Lägg till marköreffekter: Med Movavi Screen Recording-verktyget kan du markera muspekaren. Använd den här funktionen för att göra det enklare för tittarna att följa dina handlingar.
- Aktivera webbkamerainteraktion: Om du använder webbkameraöverlägget, behåll ögonkontakt med kameran och interagera med dina tittare för att skapa en mer engagerande upplevelse.
- Redigera din inspelning: Efter inspelningen använder du Movavis inbyggda redigeringsverktyg för att trimma onödiga delar, lägga till bildtexter och förbättra din video.
- Tänk på bildhastighet och kvalitet: Balansera bildhastighet och videokvalitet. Högre bildhastigheter (t.ex. 60 fps) är utmärkta för spelinnehåll, medan standardbildhastigheter (t.ex. 30 fps) fungerar bra för tutorials.
- Experimentera med inställningar: Utforska Movavi Recorders inställningar för att hitta den konfiguration som bäst passar dina behov. Prova olika alternativ för ljud, video och snabbtangenter för att optimera ditt arbetsflöde.
- Spara i optimala format: Välj rätt filformat och upplösning för din målplattform. MP4 är ett allmänt kompatibelt format för att dela videor online.
- Håll dig engagerad och entusiastisk: Håll din publik engagerad genom att hålla en livlig och entusiastisk ton under hela inspelningen.
- Öva och granska: Övning ger färdighet. Granska dina inspelningar för att identifiera förbättringsområden och förfina dina färdigheter över tid.
Dessa tips och tricks hjälper dig att skapa mer professionella och engagerande skärminspelningar med hjälp av Movavi Screen Recording-verktyget. Kom ihåg att övning och experiment är nyckeln till att bemästra konsten med effektiv skärminspelning.
Del #4: Toppalternativ till felfri skärminspelning och -fångning – FoneDog-skärminspelare
FoneDog skärminspelare är ett mångsidigt mjukvaruverktyg utformat för att förenkla och förbättra processen för skärminspelning och skärmdump. Det ger ett användarvänligt gränssnitt och ett brett utbud av funktioner som tillgodoser olika behov.
 Gratis nedladdning
För Windows
Gratis nedladdning
För Windows
 Gratis nedladdning
För vanliga Mac-datorer
Gratis nedladdning
För vanliga Mac-datorer
 Gratis nedladdning
För M1, M2, M3
Gratis nedladdning
För M1, M2, M3
Med FoneDog Screen Recorder kan du enkelt skapa högkvalitativa videoinspelningar och skärmdumpar för en mängd olika ändamål, från att producera instruktionsinnehåll till fånga Google Meet-konversationer online eller spel.
Hur man använder detta bästa alternativ till Movavi Screen Recorder:
- Ladda ner och installera: Besök den officiella FoneDog-webbplatsen för att ladda ner programvaran. Följ installationsinstruktionerna för att konfigurera den på din dator.
- Starta programmet: När det är installerat, starta FoneDog Screen Recorder från ditt skrivbord eller programmappen.
- Konfigurera inspelningsinställningar: Innan du spelar in, anpassa dina inställningar:
- Välj om du vill spela in hela skärmen eller en viss sektor.
- Välj ljudkällor som systemljud, mikrofoningång eller båda.
- Aktivera din webbkamera för videoöverlagring om det behövs.
- Ändra alternativ som bildhastighet, videokvalitet och andra inställningar.
- Börja filma: Klicka på "Spela in" för att börja spela in. Du kan också använda anpassningsbara snabbtangenter för att starta och stoppa inspelningen för större bekvämlighet.
- Fånga och redigera skärmdumpar (valfritt): Om du behöver skärmdumpar under inspelningen, använd kameraikonen i kontrollpanelen. Efter inspelningen kommer du åt redigeringsverktygen för att förfina ditt innehåll.
- Spara och exportera: När du är klar med inspelningen och eventuella nödvändiga redigeringar, klicka "Spara" för att exportera din inspelning i önskat format och plats.
- Dela eller ladda upp (valfritt): Dela ditt innehåll på sociala medier, ladda upp det till videodelningsplattformar eller använd det för dina projekt.

FoneDog Screen Recorder är ett kraftfullt och användarvänligt verktyg som förbättrar din skärminspelning och skärmdumpningsupplevelser. Det är lämpligt för både nybörjare och proffs, vilket gör det till en värdefull tillgång för att skapa engagerande och informativt innehåll.
Folk läser ocksåUltimate Guide 101: Hur man skärminspelning på WindowsInspelning på ett enkelt sätt: Gratis programvara för videoinspelning i toppskiktet
Slutsats
Movavi Screen Recorder är ett mångsidigt verktyg för att fånga skärmaktivitet, som erbjuder användarvänliga funktioner och redigeringsalternativ. För en överlägsen upplevelse, utforska FoneDog Screen Recorder, som har ett intuitivt gränssnitt, avancerade inspelningsmöjligheter och sömlösa redigeringsverktyg. Gör dina skärminspelningsuppgifter till en vind med FoneDog! Ha en bra dag.


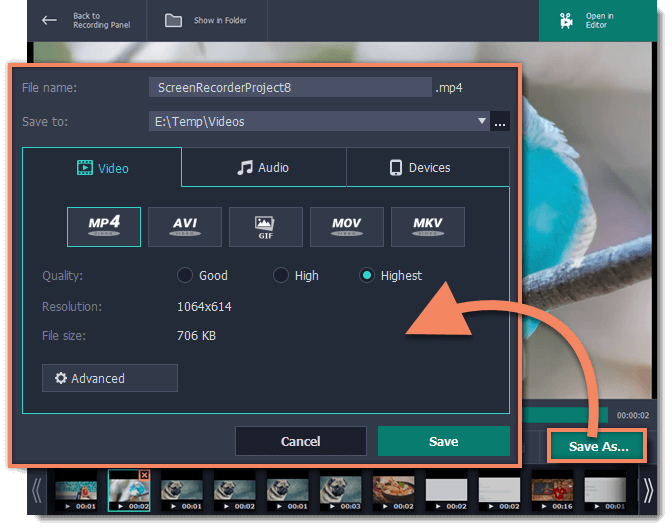
Gratis nedladdning
För Windows
Gratis nedladdning
För vanliga Mac-datorer
Gratis nedladdning
För M1, M2, M3

/
/