

Av Adela D. Louie, Senast uppdaterad: July 17, 2024
"Jag har letat efter en bra MP3-inspelare Windows 10 att använda men tills nu är jag osäker på vilket av de tillgängliga alternativen jag ska välja. Kan någon hjälpa mig?"
Det finns fall då du kommer att hamna i ett scenario där ljudinspelning är välbehövlig och att du behöver spara utdata som MP3-filer. I sådana fall är pålitliga inspelare ett måste! Att gå över webben för att söka efter en att använda kan vara tråkigt eftersom flera rekommendationer kommer att presenteras för dig. Istället för att bli frustrerade över att kolla upp allt, har vi konsoliderat en lista så att det blir mycket lättare för dig att jämföra var och en.
Är du sugen på att lära dig mer detaljer om dessa ljudinspelare som du kan kolla och prova? Om så är fallet, hoppa in på det första avsnittet då.
Del 1. Den bästa MP3-inspelaren [Windows 10]Del 2. Spela in ljud med andra MP3-inspelare Windows 10Del 3. Slutsats
När du spelar in ljud är det alltid bra att du bara använder det bästa verktyget. Och så, vi presenterar dig en kraftfull och pålitlig MP3-inspelare Windows 10 som du kan använda FoneDog skärminspelare.
Det ovannämnda programmet är huvudsakligen utformat för skärminspelning, och är också pålitligt och bevisat effektivt när det kommer till ljud- och webbkamerainspelning. Den har obegränsade inspelningsfunktioner och säkerställer att dess användare kommer att ha högkvalitativa utdatafiler utan vattenstämplar.
Med det enkla gränssnittet som denna app har, bör navigering och användning vara enkel. Mer så, förutom att stödja Windows 10 PC är den också kompatibel med Mac-datorer. Så det finns inget att oroa sig för om du använder en Mac.
Gratis nedladdning
För Windows
Gratis nedladdning
För vanliga Mac-datorer
Gratis nedladdning
För M1, M2, M3
Så, hur kan FoneDog Screen Recorder fungera som en MP3-inspelare Windows 10? Här är en detaljerad handledning för dig.

Inom kort kommer du att ha inspelningarna som du kan spara som MP3-filer.
Faktum är att vi alltid rekommenderar att du använder professionella programvaruappar som FoneDog Screen Recorder när du gör skärm-, ljud- eller webbkamerainspelning. Men ifall du är intresserad av att lära dig om andra MP3-inspelare Windows 10, har vi skapat en lista åt dig.
Om du letar efter ett verktyg som är enklare att använda och som är gratis, kan det vara ett bra alternativ att använda Voice Recorder-appen. Du måste dock informeras om att när du använder detta kommer du att få M4A-filer. För att få dem förvandlade till MP3 format, kommer ett annat verktyg som konverterar filer att behövas.
För att spela in ljud via den här appen, här är vad du behöver göra.
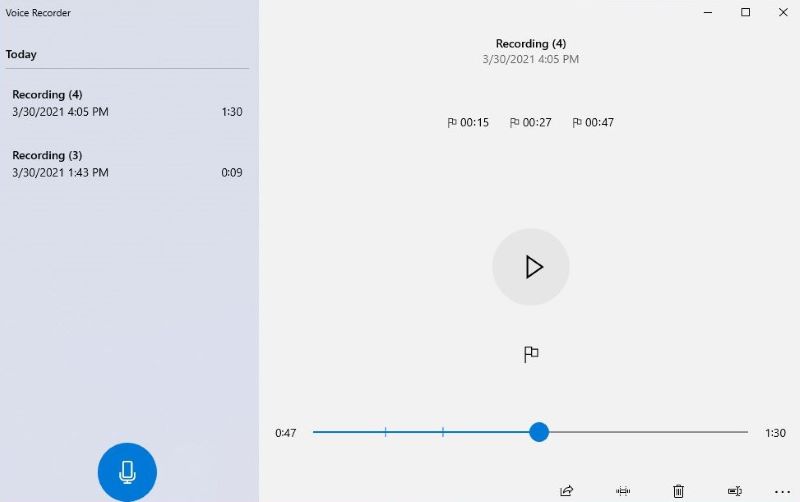
En annan MP3-inspelare Windows 10 som är bra att tänka på är "Free Sound Recorder". Det kan fånga ljud från din PC såväl som din röst. Om du vill prova det här, här är en snabbguide.
Vi har även Adobe Audition i listan över MP3-inspelare Windows 10 som är tillräckligt effektiva när du spelar in, redigerar, mixar och till och med reparerar ljudfiler. Du kan dra nytta av den här appen när du spelar in podcaster, intervjuer och till och med sång.
När ljudet är inspelat kan du ändra volymen, lägga till några effekter och göra några andra saker på den via appen. För att spela in via den här appen, följ bara stegen nedan.
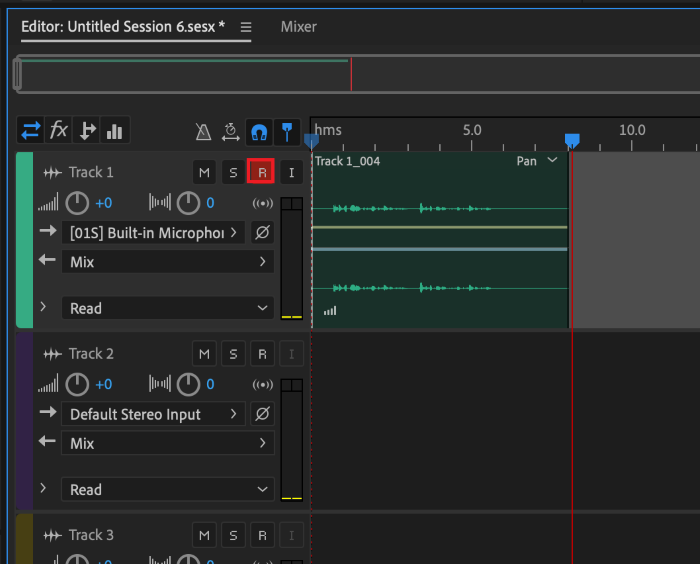
En annan gratis MP3-inspelare Windows 10 som också är tillräckligt bra att använda är WavePad. Du kan spela in och utföra grundläggande redigering medan den används. Dessutom stöder den mängder av filformat så att förlita sig på det här verktyget kan vara ett alternativ. För att använda detta, se guiden nedan.
Folk läser ocksåHur man spelar in ljud på iMovie på Mac/iPhoneHur man spelar in ljud på Android-enheter [enkla metoder]
Sammanfattningsvis finns det verkligen massor av MP3-inspelare Windows 10 som användarna kan dra nytta av. Några av dem listas här tillsammans med handledningarna om hur de kan användas. Bland dina många alternativ, kom ihåg att att använda professionella inspelare som FoneDog Screen Recorder alltid skulle vara det bästa.
Lämna en kommentar
Kommentar
Screen Recorder
Kraftfull skärminspelningsprogramvara för att fånga din skärm med webbkamera och ljud.
Heta artiklar
/
INTRESSANTTRÅKIG
/
ENKELSVÅR
Tack! Här är dina val:
Utmärkt
Betyg: 4.8 / 5 (baserat på 104 betyg)