

Av Adela D. Louie, Senast uppdaterad: May 20, 2024
Upplever du svårigheter med OBS-inspelare fånga en svart skärm istället för önskade spel eller innehåll som du tänker spela in? Du är inte ensam! Det här irriterande problemet kan plötsligt avbryta din streaming eller inspelningssession, vilket gör att du blir förvirrad över varför och hur du åtgärdar det.
Lyckligtvis finns det lösningar tillgängliga för detta vanliga problem "OBS inspelning svart skärm”, och du behöver inte ha avancerad teknisk kompetens för att återställa din OBS-konfiguration. Det här inlägget kommer att beskriva de potentiella orsakerna till att OBS kan spela in en svart skärm och erbjuda effektiva metoder för att säkerställa att dina inspelningar och strömmar ser precis ut som du tänkt dig.
Del 1. Snabböversikt: Vanliga skäl till varför OBS-inspelning svart skärm?Del 2. Lösningar på hur man löser OBS Recording Black ScreenDel 3. Top Screen Recorder Tool för att undvika problem med svart skärm på PCDel 4. Vanliga frågorSlutsats
Ibland uppstår ett problem där individer stöter på en "svart skärm" under livestreaming. Detta tenderar att inträffa främst på Windows-plattformar. För att komma till rätta med detta problem är det avgörande att först förstå de möjliga bakomliggande faktorerna. Följande lista räknar upp flera potentiella orsaker till detta problem.
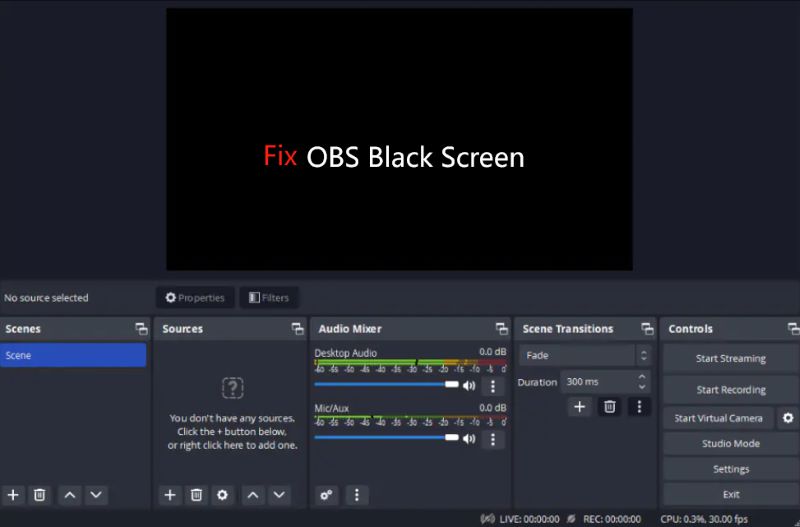
Problemet med svart skärm in OBS är ett frekvent problem bland användare som rapporterar att de ser en tom skärm när de försöker fånga skrivbordsfilmer. Det här problemet är inte begränsat till Chrome, det kan hända med olika webbläsare.
Många nämner också att stöta på svårigheter under livestreaming, vilket resulterar i stora tomma utrymmen i sina sändningar. För att lösa dessa problem har vi samlat några viktiga lösningar som hjälper dig att lösa problem med OBS-inspelning av svart skärm:
Att hålla programvara och drivrutiner uppdaterade är ofta fördelaktigt och kan lösa olika problem över WindowsOS, Linux, MacOS eller kanske till och med andra operativsystem. Att uppdatera OBS kan vara effektivt för att åtgärda problem med svart skärm under skärmdumpning. Följ instruktionerna nedan för att uppdatera OBS.
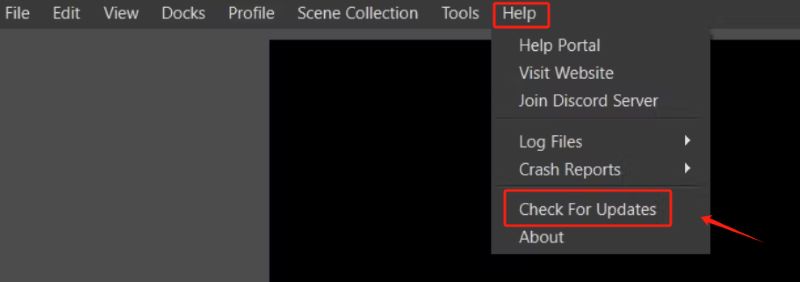
Vissa konfigurationsval i appen kan hindra din förmåga att registrera skärmaktivitet. Till exempel, om markörinspelning är avstängd, kan OBS fånga en svart skärm. Ändra därför dina inställningar efter behov för att spela in skärmen med OBS. Gå till inställningarna för att göra justeringar som att aktivera markörinspelning, stänga av överlagringar eller ta bort FPS-lås.
För att göra detta, se till att navigera mot "Inställningar" och välj fliken "Utdata" och växla sedan till "Utgångsläge" till "Avancerat". Ytterligare justeringar inom OBS-inställningar kan också hjälpa till att lösa problemet med svart skärm.
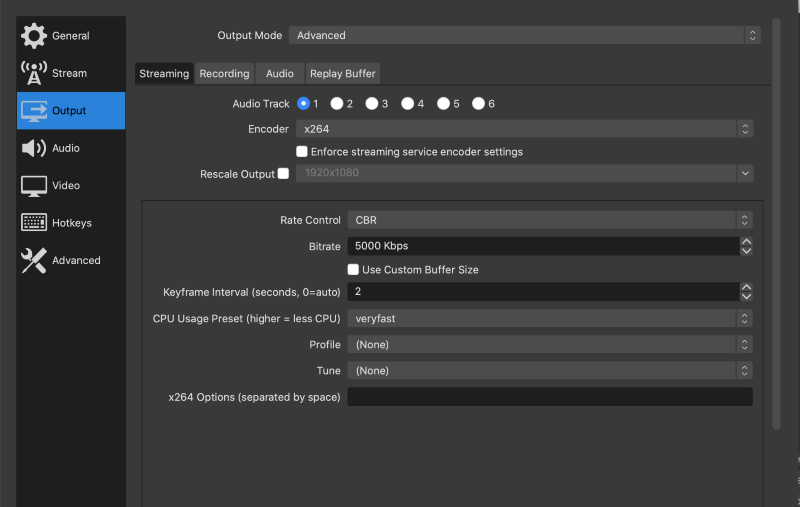
OBS-spelfångstsvartskärmsfelet beror ofta på kompatibilitetsproblem. Föråldrade drivrutiner eller kanske till och med operativsystem som inte stöds kan hindra OBS från att fånga skärmar på rätt sätt. För att kontrollera om det finns kompatibilitetsproblem, prova att köra OBS i kompatibilitetsläge. Högerklicka på OBS-ikonen, gå till egenskaper och se till att välja alternativet för att köra programmet i kompatibilitetsläge.
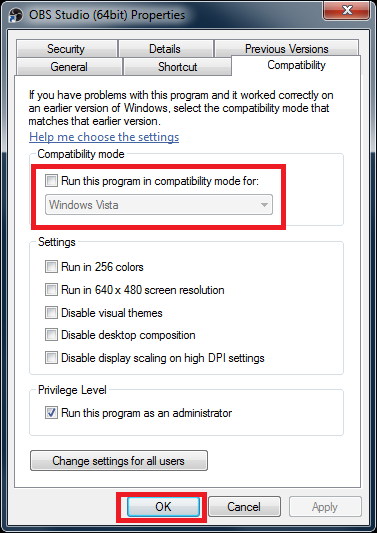
Att öppna OBS med administratörsrättigheter är en enkel lösning för problem med svart skärm med bildtagning. Experter rekommenderar att du provar detta först. Detta tillvägagångssätt är nödvändigt på grund av flera användarprofiler på ditt system. Att starta ett program med administratörsrättigheter ger det åtkomst till systemresurser. För att göra detta, högerklicka bara på OBS-ikonen och välj alternativet "Kör som administratör" direkt i menyn.
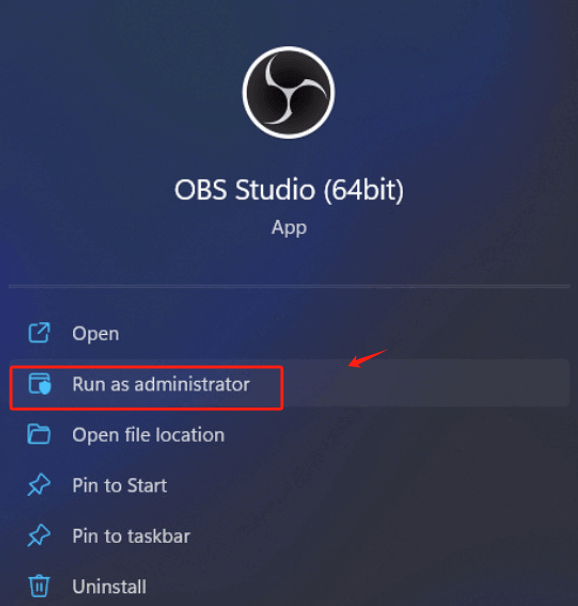
Innan du tar till avancerade tekniska lösningar för OBS-problem med svart skärm, prova enkla och snabba lösningar först. Att starta om ditt system kan vara en effektiv och snabb lösning. Om du har provat avancerade metoder utan framgång kan omstart hjälpa.
Gå till "Start"-menyn och välj "Power"-ikonen. Välj "stänga" och vänta i 10 till 15 minuter innan du startar om. Koppla bort alla kablar från din stationära dator efter att du har stängt av den. För användare av bärbara datorer rekommenderas att ta bort batteriet.
Överdriven användning av hårdvaruacceleration kan belasta GPU:n, vilket potentiellt kan orsaka skärmavbrott under inspelning. Du kan enkelt stänga av den här inställningen för att se om det löser problemet med svart skärm. Öppna "Display" och sedan "Advanced" skärminställningar. Därifrån hittar du "Hårdvaruacceleration" alternativet och inaktivera det.
Överklockning ökar processorns klockfrekvens, men när den överhettas återgår klockhastigheten till sin ursprungliga inställning för att svalna. När de optimala temperaturerna har återställts, ökar hastigheten igen, och cykeln upprepas på obestämd tid. Detta kan förbättra bildhastigheter och övergripande prestanda.
Problem med svart skärm beror dock ofta på att överklockning har aktiverats. För att felsöka problem med din enhet, överväg att inaktivera överklockning via inställningsmenyn eller genom att komma åt relevant överklockningsprogram.
Bakgrundsprogram relaterade till videoinspelning samt skärmdumpsprogram kan orsaka problem. Du kanske tror att programvaran inte är aktiv, men den kan köras i bakgrunden. Följ instruktionerna nedan för att lösa detta:
Windows + R" och skriv "appwiz.cpl" direkt i sökrutan.FoneDog skärminspelare är ett mycket effektivt verktyg för att fånga din datorskärm utan att stöta på några problem med en svart skärm. Programvaran har ett intuitivt gränssnitt och möjliggör flera inspelningsval, som att fånga hela skärmen, välja anpassade områden eller rikta in sig på vissa fönster.
Genom att tillhandahålla kompatibilitet med många videoformat och tillåta användare att anpassa sina preferenser, garanterar denna programvara sömlösa och överlägsna inspelningar. Dessutom erbjuder FoneDog ytterligare funktioner som annoteringar i realtid och ljudinspelning, vilket gör det till ett lämpligt alternativ för individer på alla kompetensnivåer, inklusive både nybörjare och experter.
Gratis nedladdning
För Windows
Gratis nedladdning
För vanliga Mac-datorer
Gratis nedladdning
För M1, M2, M3

Ja, OBS:s bristande kompatibilitet med ditt operativsystem kan leda till en svart skärm under inspelning. Detta beror på att nyare OS-versioner kanske inte stöder OBS:s äldre inställningar eller funktioner, vilket resulterar i kompatibilitetsproblem. Kontrollera alltid systemkompatibilitet.
Ja, OBS:s hårdvarukodningsinställningar kan orsaka inspelningsproblem om de inte är kompatibla med ditt grafikkort eller CPU. Att använda fel inställningar kan leda till problem med svart skärm, prestandaproblem eller kanske till och med inspelningar av låg kvalitet. Prova att byta till programvarukodning för felsökning.
Faktum är att en konfiguration med flera skärmar ibland kan resultera i problem med svart skärm i OBS om fångstkällan är felaktigt konfigurerad till fel skärm. Se till att OBS är inställt för att fånga video från rätt bildskärm, efter det dubbelkolla verkligen dina bildskärmsinställningar i OBS samt dina grafikkortsinställningar.
Folk läser också13 lösningar! Hur man löser "OBS Recording Laggy" (2024)Insiktsguide: Var sparar OBS inspelningar?
För att sammanfatta, OBS inspelning svart skärm kan orsakas av olika faktorer, inklusive kompatibilitetsproblem, programvarukonflikter och inställningsproblem. Genom att felsöka dessa potentiella problem, inklusive att säkerställa kompatibilitet och justera fångstmetoder, kan du ofta lösa problemet med svart skärm. Det är viktigt att hålla sig uppdaterad med OBS och systemdrivrutiner för optimal prestanda. Med noggranna justeringar och övervakning kan OBS vara ett pålitligt verktyg för skärminspelning och streaming.
Lämna en kommentar
Kommentar
Screen Recorder
Kraftfull skärminspelningsprogramvara för att fånga din skärm med webbkamera och ljud.
Heta artiklar
/
INTRESSANTTRÅKIG
/
ENKELSVÅR
Tack! Här är dina val:
Utmärkt
Betyg: 4.7 / 5 (baserat på 96 betyg)