Av Adela D. Louie, Senast uppdaterad: July 4, 2024
Behöver dina PowerPoint-presentationer en extra gnista? Föreställ dig att engagera din publik inte bara med bilder utan med din röst som guidar dem genom varje bild. Upptäck kraften med ljudinspelning i PowerPoint!
Denna guide visar hur du spela in ljud på PowerPoint presentationer, vilket gör dem mer fängslande. Oavsett om du är en erfaren presentatör eller nybörjare som vill förbättra dig, hjälper den här artikeln dig att skapa effektfulla och minnesvärda bildspel. Följ med när vi utforskar processen att spela in ljud i PowerPoint, så att du kan skapa presentationer som informerar och inspirerar!
Del 1. Hur man spelar in ljud på PowerPointDel 2. 3 metoder för hur man spelar in ljud på PowerPointDel 3. Tips för att förbättra inspelning av ljud på PowerPointSlutsats
Del 1. Hur man spelar in ljud på PowerPoint
FoneDog skärminspelare är ett förstklassigt verktyg designat för att enkelt fånga ljud under PowerPoint-presentationer. Den erbjuder en rad funktioner för smidig ljudinspelning, inklusive fin kontroll över inspelningsinställningar och uppspelningsalternativ. FoneDog säkerställer tillförlitlig och effektiv hantering av alla ljudelement, såsom berättarröst, bakgrundsljud och ljudeffekter.
Programvarans flexibla redigeringsfunktioner tillåter användare att trimma ljud, justera volymen och lägga till effekter, vilket förbättrar den övergripande ljudkvaliteten. FoneDog Screen Recorder är det bästa valet för proffs som vill infoga ljud i sina PowerPoint-bilder.
 Gratis nedladdning
För Windows
Gratis nedladdning
För Windows
 Gratis nedladdning
För vanliga Mac-datorer
Gratis nedladdning
För vanliga Mac-datorer
 Gratis nedladdning
För M1, M2, M3
Gratis nedladdning
För M1, M2, M3
Funktioner:
- Flexibilitet och mångsidighet: FoneDog Screen Recorder utmärker sig på att ta skärmdumpar, inspelningsskärmar med ljud eller utan ljud, och fånga ljud, erbjuder en komplett lösning för alla dina visuella och ljudbehov.
- Högkvalitativa resultat: Det säkerställer att dina bilder, videor och ljudinspelningar är tydliga och av hög kvalitet.
- Vattenstämpelfri: FoneDog Screen Recorder lägger inte till vattenstämplar till dina inspelningar, så ditt innehåll ser alltid snyggt och professionellt ut.

Hur man spelar in ljud på PowerPoint:
- Efter att ha laddat ner och aktiverat FoneDog Screen Record på din PC kan du starta processen och starta den.
- Efter det, klicka på alternativet "Ljudinspelare" på huvudskärmen.
- För att samtidigt spela in ljud från både systemet och mikrofonen kan du sedan välja alternativet märkt "Systemljud och mikrofon". För att fånga ett enstaka ljud kan du sedan välja mellan antingen "Mikrofon" eller helt enkelt "Systemljud".
- För att börja inspelningsprocessen, tryck helt enkelt på grön Knappen placerad till höger på skärmen.
- Därifrån kan du stoppa skärminspelningen genom att klicka på den röda knappen, och sedan kan du spara och spara klippet till din dator. Tryck bara på "Paus" och fortsätt vid behov. För att börja om kan du sedan klicka på "Omstart"för att bli av med de första.

Del 2. 3 metoder för hur man spelar in ljud på PowerPoint
Många undrar om de kan fånga ljud med sina PowerPoint-presentationer, men det är faktiskt ganska enkelt. PowerPoint har inbyggda funktioner för inspelning av bildpresentationer och skärmdumpning som gör ljudinspelning enkel. I den här guiden kommer vi att utforska enkla tekniker för att spela in ljud i PowerPoint.
Metod 1. Hur man spelar in ljud på PowerPoint (ljudberättelse)
Här är stegen för att spela in presentationer med hjälp av ljudberättelsen i PowerPoint:
- Starta din PowerPoint-presentation på din PC eller Mac.
- Efter det, navigera till "bildspelfliken " och välj "Skärminspelning"alternativet.
- Tryck för "Från början" för att börja från början av presentationen.
- Alternativt, välj "Börja spela in från början" för att börja spela in från en specifik bild eller kanske göra om en viss.
- Som standard fångar PowerPoint både video och ljud. Om video inte krävs kan du inaktivera den genom att enbart stänga av kameraikonen. På så sätt kommer bara din mikrofon att fånga tillsammans med presentationen.
- Från det, tryck på inspelningsknappen för att kickstarta inspelningsprocessen. PowerPoint kommer sedan att initiera en 3-sekunders nedräkning direkt i inspelningsgränssnittet som sedan låter dig förbereda dig innan du börjar tala.
- Därefter kan du nu berätta genom varje bild eller kanske hela presentationen efter behov. Du kan sedan använda riktningspilarna för att växla mellan bilderna.
- Därefter kan du infoga en kort paus när du går över till nästa bild för att säkerställa sömlös inspelning. Om det behövs kan du alltså använda "Paus" alternativet att tillfälligt stoppa och sedan återuppta berättandet. När du är klar klickar du bara på "Sluta" i inspelningsgränssnittet.
- Efter det kan du nu spara filen som en PowerPoint-presentation. Fortsätt till Arkiv-menyn och se till att välja "Exportera". Du kan också sedan trycka för "Skapa a Video". För användare av Mac kommer de att guidas till inställningsmenyn efter exportstart.
- Efter detta kan du konfigurera önskad videokvalitet. Du kan sedan välja "Använd inspelade tidpunkter och berättelser" för att bevara bildtider. Därefter kan du ytterligare klicka på "Generera video". För Mac användare, val av videoformat sker vid denna tidpunkt. När parametrarna är inställda behöver du bara klicka på det här alternativet "Exportera".
- Efteråt skulle du alltså ange videoformatet och destinationen på din PC för att spara den berättade videopresentationen.
- Från det kan du ytterligare klicka på det här alternativet "Save" för att bekräfta. När exportprocessen är klar kommer din berättade presentationsvideo att slutföras.

Metod 2. Hur man spelar in ljud på PowerPoint (lägga till ett befintligt ljud)
Följ dessa instruktioner om du har ett redan existerande ljuddokument med talad kommentar som du vill infoga i din presentation.
- Börja med att navigera över till huvudmenyn, välj "Insert" genom att helt enkelt trycka på den.
- Efter det, precis i undermenyn, välj Ljud som ditt alternativ.
- Välj "Ljud på min PC".
- Det sista steget kommer att gå igenom dina ljudfiler och välja berättarröst och klicka på alternativet "Infoga".
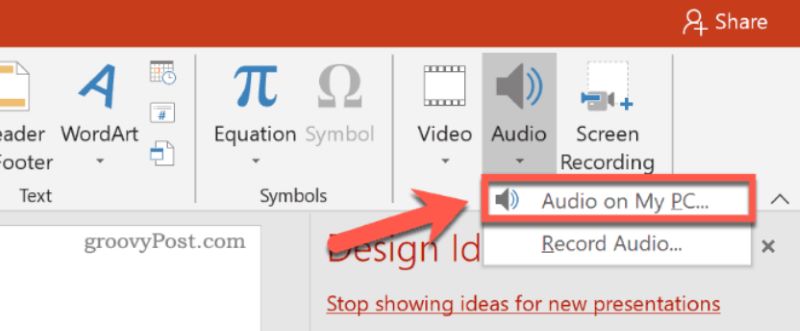
Metod 3. Hur man spelar in ljud på PowerPoint (lägg till ljud på en specifik presentationsbild)
Nedan är procedurerna för att införliva eller fånga ljud på specifika bilder i din presentation:
- Välj den speciella bild där du tänker lägga till ljud. Detta kan vara för berättarröst, bakgrundslåtar eller ljudeffekter, beroende på kraven för din presentation.
- För att infoga ljud, navigera till "Insert" på ditt PowerPoint-verktygsfält. Välj sedan " i Media-sektionenAudio"Och"Spela in Audio".
- Tilldela ett distinkt namn till ljudfilen för bekväm hämtning i framtiden.
- Börja inspelningsprocessen. Klicka bara på den röda "Record"-knappen för att initiera. Använd det gröna "Spela"-knappen för att granska ljudet. Om det är tillfredsställande, klicka på "OK". Högtalarikonen kommer att integreras i din bild, som du kan flytta vid behov.
- Efter att ha lagt till ljud till din bild, ange dess uppspelningsinställningar. Klicka på ljudikonen och gå till "Uppspelning"-fliken i PowerPoint-verktygsfältet.
- Du kan också använda redigeringsverktyg för att förbättra ditt ljud. Trimma, reglera volymen och applicera effekter för att uppnå ett polerat resultat. Ställ dessutom in start- och avbrottspunkterna för ljudet och spara det för framtida användning.
- Före din faktiska presentation eller onlinepresentation, prova ljudet för att säkerställa sömlös funktion. Gå igenom din presentation för att verifiera att alla ljudelement spelar smidigt och låter som avsett.
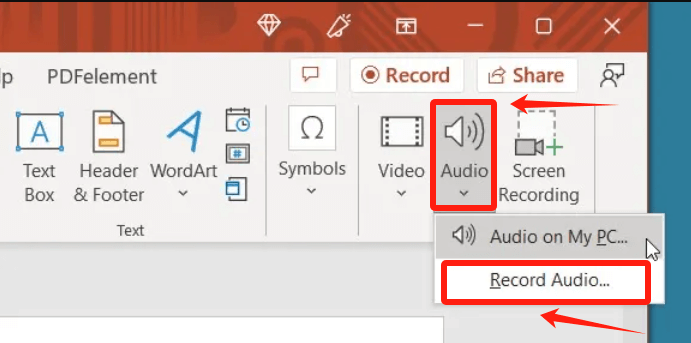
Del 3. Tips för att förbättra inspelning av ljud på PowerPoint
Förbättra dina presentationer genom att införliva ljudinspelningar i Microsoft PowerPoint! Nedan finns riktlinjer och optimala metoder för att garantera förstklassigt ljud:
- Välj en pålitlig mikrofon, som en USB-kondensatormikrofon, för att säkerställa överlägsen ljudkvalitet.
- Stäng av alla främmande applikationer på din enhet för att minimera omgivande brus.
- Öva din dialog eller nyckelpunkter i förväg för att förhindra pauser och fel.
- För att förbättra ljudinspelningar, överväg dessa taktik:
- Finjustera mikrofonens ingångsnivåer i systemkonfigurationerna för att förhindra distorsion.
- Lägg till pauser mellan bilderna för att ge lyssnarna gott om tid för att förstå.
- Använd PowerPoints redigeringsfunktioner för att förfina och trimma ljudsegment, vilket eliminerar onödiga avsnitt eller fel.
Folk läser också11 rekommenderade datorljudinspelare [2024]Hur man spelar in ljud på Google Slides 2024 [5 verktyg]
Slutsats
Spela in ljud i PowerPoint presentationer är avgörande för att öka engagemanget och tydligheten. Med hjälp av programvara som FoneDog Screen Recorder kan du enkelt lägga till berättarröst, ljudklipp och ljudeffekter för att göra dina presentationer mer fängslande. Att integrera ljud skapar en mer uppslukande upplevelse, vilket gör dina presentationer mer engagerande och minnesvärda för din publik.


Gratis nedladdning
För Windows
Gratis nedladdning
För vanliga Mac-datorer
Gratis nedladdning
För M1, M2, M3



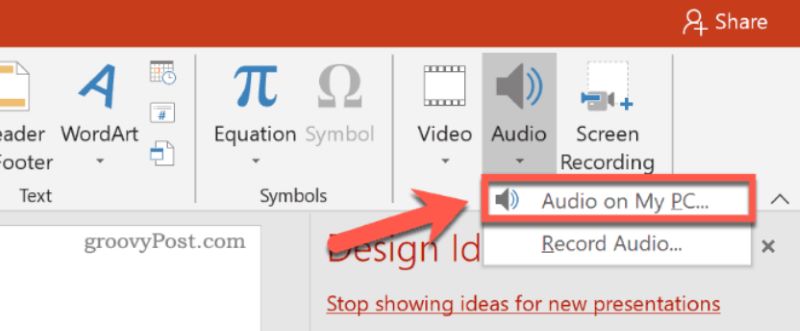
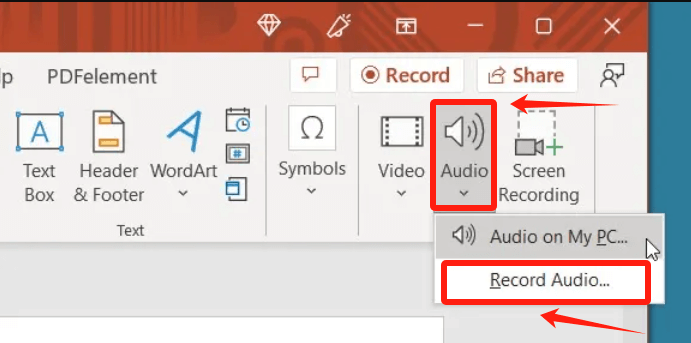
/
/