

By Gina Barrow, Last updated: July 10, 2017
“I really love taking pictures with my HTC One M9 phone and last night I left my phone on top of the table where my nephew was playing. When I was scrolling through my gallery this morning, I found out that most of my pictures were gone! I couldn’t find it in my backups either or anywhere on the phone anymore. I badly need those pictures back”. ~Kelly
HTC is a great brand especially the HTC One M9 where it boasts of advanced camera features with 20 megapixels and 4k main camera resolution. It has so far the best camera design and features HTC has ever developed and designed. But deleted photos of the HTC is not a good deal though, it is a serious issue one has to attend right away. It is a common fact that whenever something is lost or deleted off the device likes photos, you need to turn off the phone right away or stop using it; this is to avoid overwriting the data. The new photos you have captured are being saved on the same exact space the old photos were saved which will make it difficult or impossible to recover. So for you to be able to recover lost data from your HTC mobile, you need to use professional recovery software that will manage all the jobs for you.
 How to Recover Lost Data from HTC Mobile Phone
How to Recover Lost Data from HTC Mobile Phone
Part1. Recover Lost/Deleted Data from HTC MobilePart2. Video Guide: How to Recover Lost Data from HTC PhonePart3. Ways to Backup Data on HTC One M9 Phone
Data loss is so far the highest case of recovery today plus majority of mobile phone users do not know how to troubleshoot their own devices whenever something comes up. In the past, people think that when you deleted a photo or files off the phone, it will be gone forever and they sob until the memory fades away. But the time is different now, thanks to technology who gave us hope to recover lost data in just a matter of few minutes. There is recovery software that helps users bring back their lost files with safe, effective and guaranteed methods. Meet FoneDog- Android Data Recovery, a top of the line program that is available on the market today with millions of users that boast of its features. It offers different recovery programs for various operating system and technical issue. So for HTC One M9 phone, you can go ahead and use this software to recover you lost data or photos in just a few clicks. This software was made easy to use to cater the needs of the majority of the people worldwide. Since not everyone is familiar with basic and advanced technical troubleshooting, FoneDog- Android Data Recovery made it easy and convenient to everybody. To use the software you may refer to the guide below:
(Note: Make sure the data is not overwritten to have a successful recovery)
On your laptop or desktop, search for FoneDog- Android Data Recovery online and download the software. After full download, install the software and launch to begin the recovery.
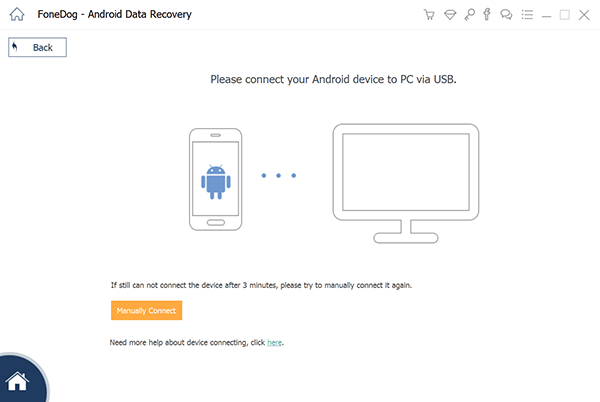
On the program’s main menu, click on Data Recovery to start the process and when it begins; connect the HTC One M9 phone to the computer using a USB cable. Secure the connection in between and avoid using the phone during the recovery. Any interruption in the middle of the recovery may cause other unwanted issues. It is best to do the recovery in your most convenient time when the phone is not busy. During the connection attempt with HTC One M9, the phone will ask you to enable USB debugging. If you have connected the HTC One M9 previously it may skip this part however, you can manually allow the USB debugging on the HTC device by going to:
For Android version 4.2.2 or higher, a pop up screen will appear and ask you to confirm the USB debugging during the connection. Click OK to confirm.
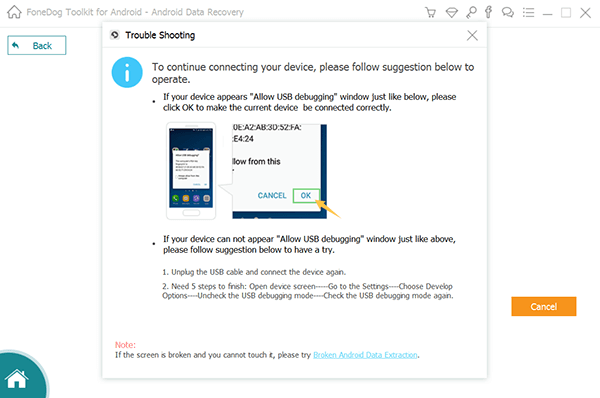
After successful connection, the program will show all the available data for recovery such as contacts, gallery, messaging, audio, videos, and documents. You can select all of them or selectively choose what you only need.
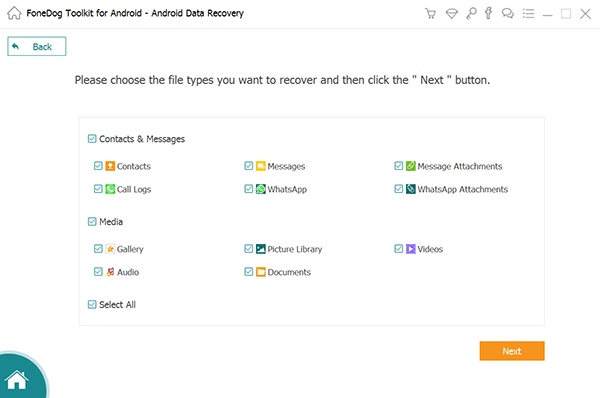
The HTC One M9 device will now be scanned by FoneDog- Android Data Recovery and it may take quite some time before it will show all the recovered data. There are few factors to consider while waiting for the scan to be completed: it depends on your device’s load or amount of data stored on the phone and the network speed you are currently connected to. If at the middle of the scanning you will receive a pop up message asking for Super User Authorization, click Allow to continue.
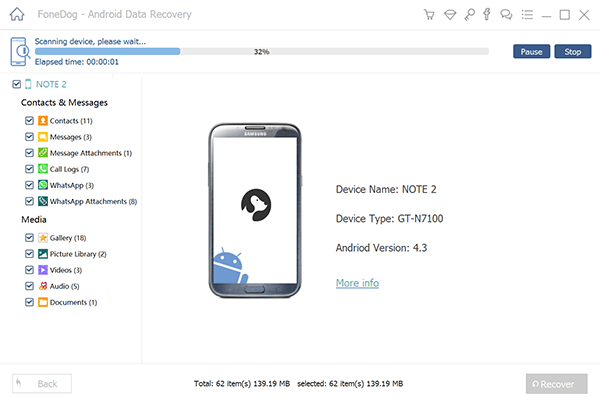
When the scanning commences, the whole files recovered will be shown on their respective category lists from the left side of the screen. You can open each category and verify if the needed data are recovered. For this instance, you can go to the gallery to check all the deleted photos and verify if they are complete. If yes, you can click them selectively to recover or you can select all of them. Click Recover to save a copy of these lost files on your computer.
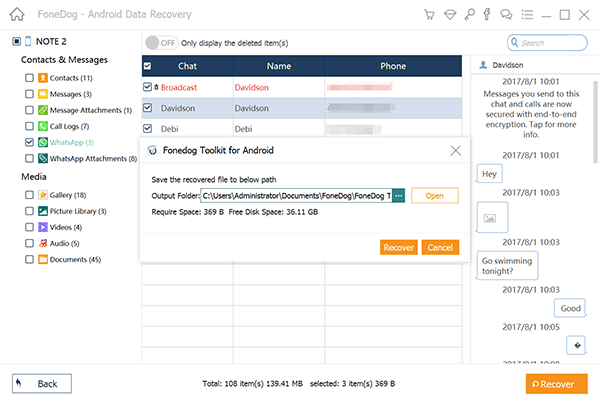
To recover lost data from HTC mobile is so easy to do. FoneDog- Android Data Recovery is really a great program that is compatible with almost all Android devices and with the largest number of users around the world.
In case you want to know how to backup HTC One M9 phone, you can refer to these steps below:
Backup with Android Backup Service (Android version 6.0)
For all HTC users running on Android 6.0 you can now backup files to Google Drive where you can easily restore the following data at any time: app data such as call history, messages, weather apps, email accounts and even third party apps; settings including Wi-Fi networks and other device settings; HTC Sense Home which includes your home widgets, lay out, and ringtones.
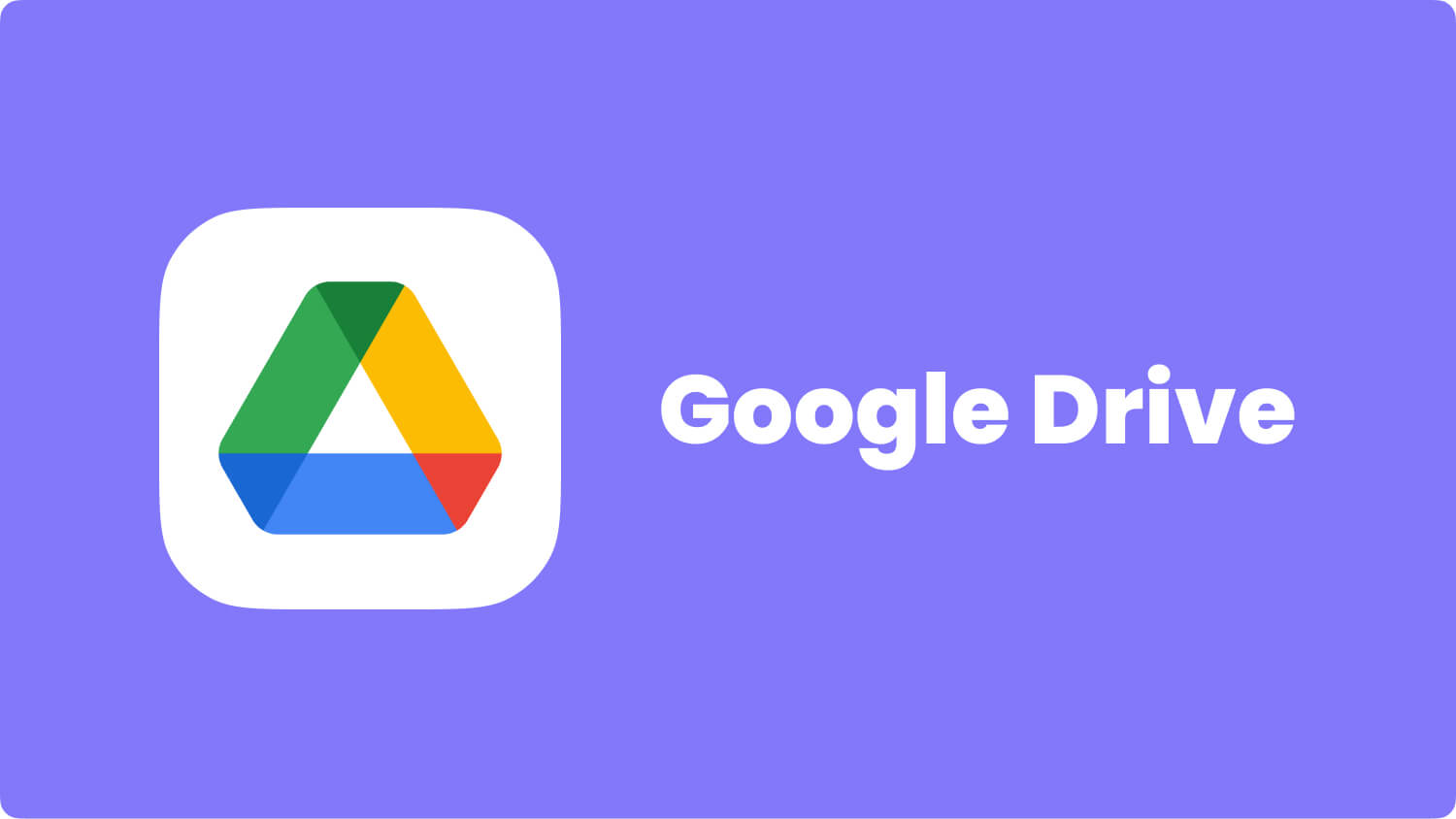
Using HTC Sync Manager
HTC Sync Manager allows all HTC users to simply copy or backup their files to the computer such as music, videos, photos, and others.

Syncing Accounts
The easiest way to make a backup is to sync your accounts like emails to your HTC device.
If you want to select which accounts you want to sync with following these steps:

There are options to manually backup your files such as contacts locally by exporting them to the SD card or SIM card.

There are certainly tons of ways to backup data on the HTC mobile phone. If however you missed the chance to do any sort of backup or might have deleted photos accidentally, you can recover lost data using FoneDog- Android Data Recovery. Rest assured your data is secured, safe and effectively recovered.
Leave a Comment
Comment
Android Data Recovery
Recover deleted files from Android phone or tablets.
Free Download Free DownloadHot Articles
/
INTERESTINGDULL
/
SIMPLEDIFFICULT
Thank you! Here' re your choices:
Excellent
Rating: 4.5 / 5 (based on 104 ratings)