

By Gina Barrow, Last updated: July 6, 2017
“I got into a terrible bicycle fall the other day and my Samsung Galaxy S Note’s screen was broken and it won’t even let me unlock the screen. I cannot find my contacts anywhere in the SIM card, I guess they were all saved on the Galaxy. USB debugging won’t open. Can anyone suggest me what to do?” ~Olga8901
Well, this situation seems pretty tough knowing that Samsung Galaxy Note devices store contacts in the internal memory by default and can be restored from a backup either using a Google or Samsung account. Based on the given scenario above, it seemed like our user didn’t have backups available for her to easily retrieve contacts.
In this article, you will learn how to extract contacts from the phone’s internal memory even if the device is broken.
Part 1. How to Restore Contacts from Broken Samsung Galaxy S Note?Part 2. Video Guide: How to Retrieve Contacts from Broken Samsung GalaxyPart 3. Ways to Backup Contacts on Your Samsung Galaxy S Note
Technology nowadays is very innovative that it surprises us every day with new solutions to make our mobile experience easier. Samsung has enabled a lot of backup options to every user that will save their data such as contacts, messages, calendars, photos, videos and much more if cases like this happen.
Unfortunately, if you haven’t used the backups available, you may have a hard time to retrieve important contacts back. One thing is for sure, there are possible ways to restore contacts from broken Samsung Galaxy S Note.
However, looking for effective ways to do it seems very tricky. With the rise of too many software solutions that promise us big time, only a few can effectively do the job. FoneDog – Android Broken Recovery will help you retrieve contacts with guaranteed results. This software is Samsung Galaxy S note’s partner in recovery solutions made especially for broken Android devices.
FoneDog – Broken Android Data Extraction will make it easy for you to retrieve contacts and transfer to a new device without any more hassles. And if you delete your text messages accidentally, you can utilize another tool named Android Data Recovery from FoneDog to recover deleted text messages on Android efficiently.
To use FoneDog – Broken Android Data Extraction follows the guides below:

From your computer, download the program FoneDog – Android Data Recovery online and launch after successful installation.
Click on “Broken Android Data Extraction” when the program’s main screen appears.
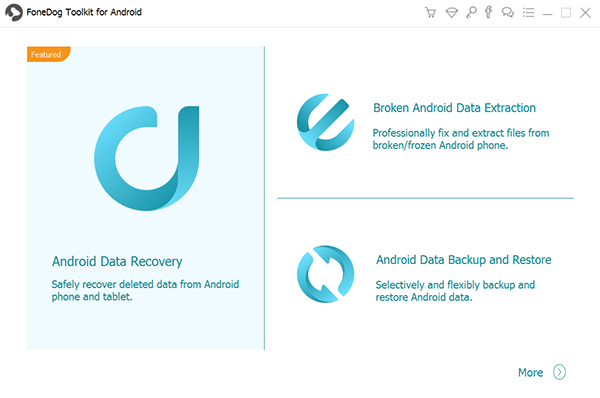
You need to identify the correct fault it is experiencing in order to get the right download mode package. You will see two kinds of fault types available in this recovery software: “Touch does not work/Can not access phone” and “Black/Broken Screen”. Select the second option and enter the right make and model of your Samsung Galaxy S Note device.
Please take note that you need to enter the correct model number, you may refer to the box to get the details or go to Samsung’s official site.
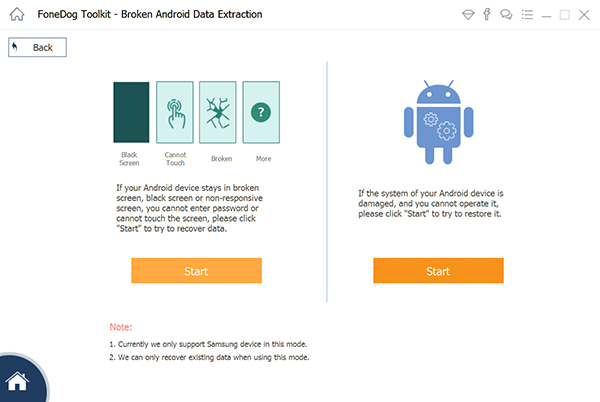
Please take note that you need to enter the correct model number, you may refer to the box to get the details or go to Samsung’s official site.
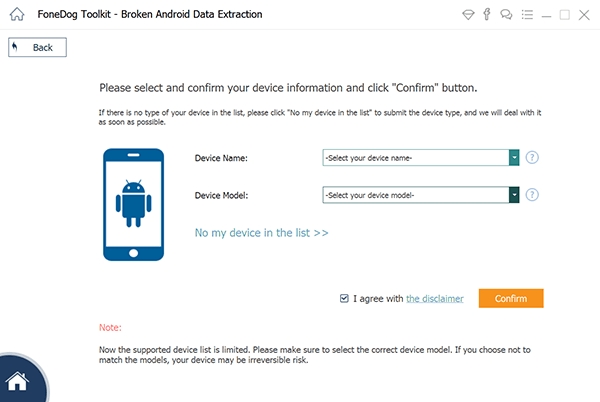
Once you have entered the right make and model of the Samsung device, the download mode package will then begin. Follow the steps on how to enter into Download mode below:
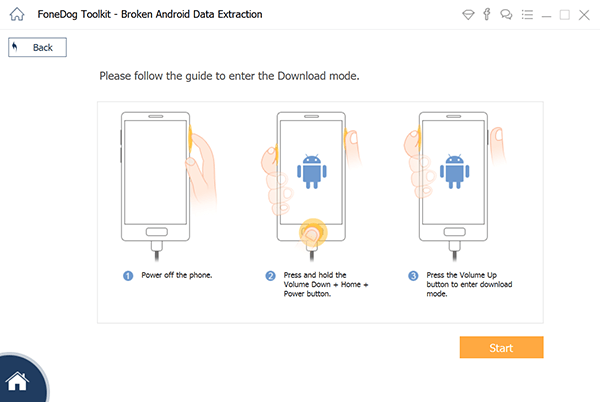
After enter download mode, Fonedog Broken Android Data Extraction will start download recovery package.
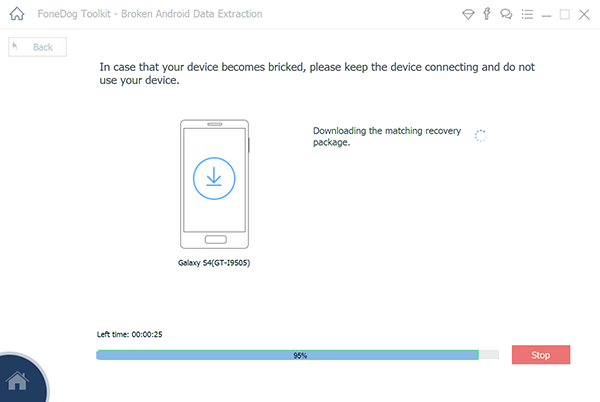
After the scanning completes, the whole data recovered from the broken Samsung device will show on the screen.
All the contacts retrieved from the internal phone memory will be displayed accordingly where you can also selectively choose the items you only need.
Once you have verified and confirmed the contact list, click “Recover” to save the files in a folder on the desktop.
Now you have all the contacts needed for your broken Samsung Galaxy S Note device and you can transfer them to your new phone.
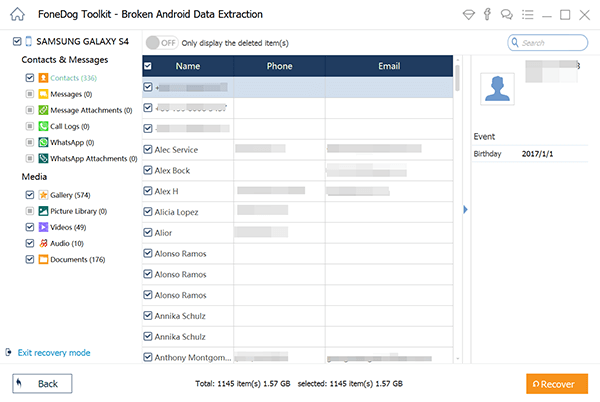
No one likes to lose all their contacts just like that so learn how you can avoid experiencing this kind of headache. There are several ways to backup your contacts and here are a few:
Backup contacts with Google Account;
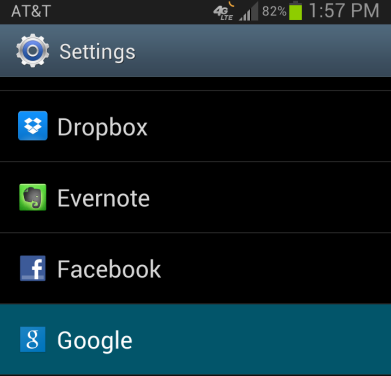
Copy Contacts to SIM card
Once you have exported all the contacts from phone to the SIM card, you can have a peace of mind that if anything happens on your phone, all your contacts are safe on the SIM card and you can just simply insert it to another device.

Sync contacts to Gmail

To check if they were successfully sync on Gmail
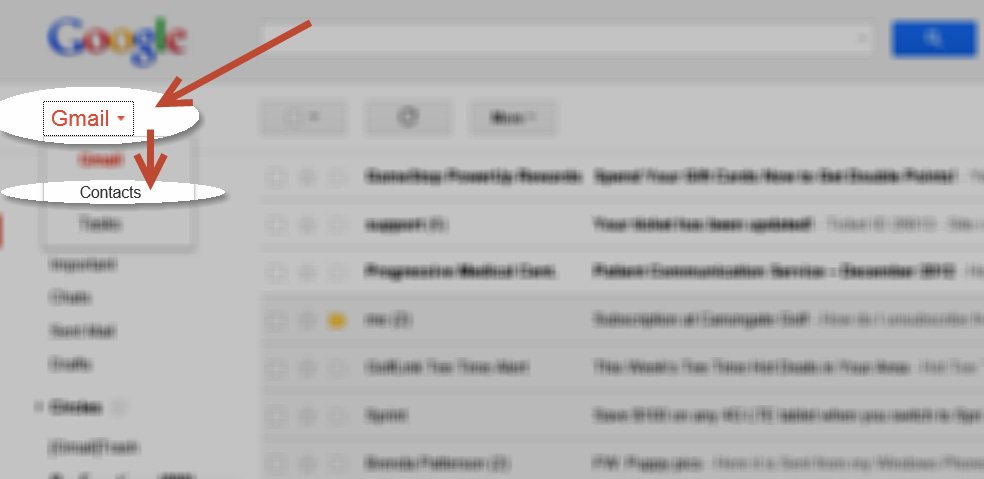
So remember that if you are using a new Samsung Galaxy S Note phone, always backup and synced your contacts. If worse cases happen like crashing or breaking the phone without having the type of backup or exporting done, you can always rely on Fonedog – Android Toolkit. The only name trusted in Android recovery by millions of users worldwide.
Leave a Comment
Comment

Hassan Doyle2018-12-15 14:02:05
My phone dropped and then broke into a blank screen...I got it from a repair shop but found my contacts lost!!! Jesus! Thanks to my friend, he said I could download Fonedog to have a try, and shared this passage. I was so happy that this app really helped me to take back my contacts!
Android Data Recovery
Recover deleted files from Android phone or tablets.
Free Download Free DownloadHot Articles
/
INTERESTINGDULL
/
SIMPLEDIFFICULT
Thank you! Here' re your choices:
Excellent
Rating: 4.6 / 5 (based on 72 ratings)