

By Vernon Roderick, Last updated: March 4, 2018
Video Guide: How to Extract Data from Factory Reset iPad?Part 1. Different Problems Result to Reset or a Factory ResetPart 2. Option 1 Hard Reset iPadPart 3. Option 2 Restoring Factory Settings without iTunes or a Computer or LaptopPart 4. Option 3 Using iTunes to Run the Factory ResetPart 5. Option 4 FoneDog iOS Data Recovery to Recover Data after Factory Reset iPad
How to factory reset iPad? Is it possible to get my iPad back to working condition by doing the reset? Please help me out, it looks like I'll need any advice or help as soon as you can give it. Thanks!
"I have an iPad, not really sure what model and everything. I've been experiencing some problems here and there, with apps not loading to the touch function not working too well. Sigh, last week it was totally fine but nowadays it happens more often than I'd like to admit. I want to upgrade but it's just not that time yet, you know? I'd love to extend the life of my iPad a little bit more and I heard that resetting it might be the best way to proceed. How does one do that? "
People Also Read:
How to Recover Photos from My iPhone/iPad after a Factory Reset
The iPad is arguably one of the most well-known tablets available in the market today. Its amazing functionality paired with the sleek and slim design has attracted many users, buyers are also attracted by the simplicity of the single touch button and how it continues to improve.
The support on the iPad continues to grow and along with iPhone, the iPad is still one of the leader's in tablets and it doesn't seem like it will slow down anytime soon.
Disabled iPad - When you have entered the wrong password here and then if you do it too many times, your iPad will be disabled for a few minutes. Assuming you tried again after it has been restored, the iPad will be disabled even longer and the process can happen again and again until, well your iPad is disabled for a rather long time. Perhaps a forced reset is your ideal solution.
Frozen iPad - Sometimes your iPad just freezes up, perhaps during an update or something else, the iPad suddenly locks and you can't seem to access it. This has happened to a few people and a good reset usually fixes the problem right up.
Memory space too full - The memories of iPad can vary but getting it full is quite full is something a lot of us have already experienced. When you've been using your iPad for a few months or maybe even years, space gets fuller and fuller. Most of us back up our files and are ready to reset our devices at any given moment, resetting will really free up a lot of space.

Recover data from iPad Factory Reset
There are more reasons to reset the device but it will usually depend on the need of your current iPad. The good thing is a lot of the problems listed above or maybe not even listed, can usually be addressed by a reset or such. Now, you can easily choose any of the following options and choose which one might be most applicable to your current situation.
Note: Before proceeding to the options below, you might want to check what model of iPad you have, perhaps if it is too old such as the first iPad or even iPad 2, you may need to face reality and let go of your unit. Unfortunately, Apple eventually stops making updates to the operating system of older units or they are no longer compatible with newer versions.This makes it impossible for the unit to stay in contact with updated apps and more, making it pretty much obsolete the longer you keep using the older iPad.
A hard reset is one that doesn't remove all your data or the apps you may have on your iPad, this is an ideal option for those who don't want to go through the whole factory reset and keep most of their information. It is called a hard reset as it forcibly restarts your iPad as if you just switched it on. Follow these steps to do so:
Step 1: Press and hold both the Sleep/Wake button along with the Home button together for a few seconds, you'll know that you held it long enough until you see the Apple logo come up on screen with a black background.
Step 2: Release both buttons and the iPad will restart.
Step 3: Login using your password and you are done.Again, this might work for the freezing problems or sometimes even the disabled iPad, but it is unlikely to work against the full memory. If it still doesn't address the problems you are facing against, kindly move on to the next options.

Fix iPad Via Hard Reset--Option1
Some people prefer to use their devices without using a computer or laptop or even using iTunes which is completely fine, the iPad can definitely function without the assistance of any of the items mentioned. There is a way to go through the factory reset without having to connect the iPad at all. Follow these steps:
Step 1: Find the settings app or icon, then move forward to the "General" option and click on it, simply search for the "Reset" option and press it. You will now be given a few choices but the one you'll want to focus on is the "Erase All Content and Setting," then proceed to the next step. There is another option that might be of interest to other users, the choice is "Reset All Settings." This will keep most information but reset the changes in the settings only, it's a smaller factory reset that might be an option for all those users who are not ready to lose all their information or data.
Step 2: You will be asked to confirm the choice, after all, it's asking if you want to get rid of all of your information you saved up over the years. Simply click on the confirm and your device will reset. It will take time for it finish the process.
Step 3: The loading screen will come up and when it finishes, you will need to set up the iPad once more. Assuming you've done the process, this shouldn't be the issue at all for most users.
And now you have successfully finished doing a factory reset on your iPad. There is still one option that might be of interest to some users.

Restoring factory settings without iTunes or a pc or laptop--Option2
Note: Kindly remember, this will remove the information such as apps, information and so much more. If you are not ready to do this, you might want to backup prior to starting your factory reset.
As much as the iPad is independent of iTunes nowadays, it doesn't change the fact that iTunes is still an amazing program that can really help you maximize your iPad. The third option of this list is how you can do the factory reset using iTunes and your iPad. One of the major bonuses of this is that you don't really need the passcode to do this, unlike the prior option. So if you forgot your password and that's why you want to reset your iPad, this might be the perfect option for you. Follow these steps to complete the reset:
Step 1: Connect your iPad to the computer or laptop that has iTunes installed. Assuming you are using the proper USB cable, you shouldn't experience too many problems.
Step 2: After successfully connecting your iPad to the computer or laptop, you can see it on the left side window. You will then be able to simply left click your iPad and find the "Restore" option.Note: There is a firmware that needs to be downloaded before you do your first ever "Restore" so if you've never done anything like it before, so kindly allow it to finish downloading before moving forward, it should not take you too long to get it.The nice thing about this option is that if you are able to navigate iTunes along with your iPad, you can easily backup your files before the "Restore" which makes it easier and gives you more confidence to proceed towards a full-on factory reset.

Using iTunes to launch the factory reset on your iPad--Option3
Now assuming none of the 3 options above really works for you and you still don't want to change your iPad to a newer model, you can try using FoneDog iOS Data Recovery that might help you complete a proper restoration of your iPad. FoneDog iOS Data Recovery, which can restore kinds of data like messages, photos, videos and so forth after factory reset your iPad or iPhone devices.
More Read:
How to Recover Lost Files on Your iPhone after Factory Reset
How to Recover Lost Photos after Latest iOS Update
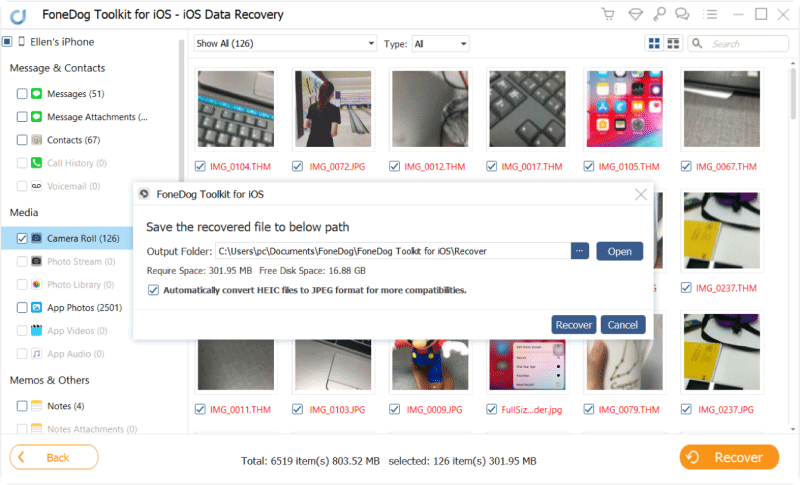
Retrieve Data from Factory Reset iPad by FoneDog iOS Data Recovery--Option4
Leave a Comment
Comment
iOS Data Recovery
3 Methods to recover your deleted data from iPhone or iPad.
Free Download Free DownloadHot Articles
/
INTERESTINGDULL
/
SIMPLEDIFFICULT
Thank you! Here' re your choices:
Excellent
Rating: 4.6 / 5 (based on 72 ratings)