

By Gina Barrow, Last updated: July 30, 2019
Several email service or clients such as Outlook, Gmail, Windows Address Book, and Mac Address Book allows users to export and import email contacts as VCF files.
VCF not supported on iPhone? No, this type of format is support by iOS devices such as the iPhone and iPad. If you want to import VCF to iPhone, it is no longer necessary to convert the VCF format since you can import them directly to your iPhone contacts app.
Having spent some years writing programs for iOS devices, we have developed the best tool to avoid data loss.
Check this tip: Download FoneDog iOS Data Recovery to recover any kind of data on your iOS devices if you accidentally lost data when Importing VCF to iPhone. For you to import VCF to iPhone, we have gathered some excellent ideas and solutions below.
iOS Data Recovery
Recover photos, videos, contacts, messages, call logs, WhatsApp data, and more.
Recover data from iPhone, iTunes and iCloud.
Compatible with latest iPhone and iOS.
Free Download
Free Download

Part 1. Does iPhone Accept VCF?Part 2. How Do I Import VCF Files into iPhone?Part 3. Quick Tip on Using FoneDog iOS Data RecoveryPart 4. Conclusion
People Also Read6 Ways to Export Contacts from iPhoneHow to Transfer Contacts from Android to AndroidHow to Import CSV to Android
VCF stands for “Virtual Contact File”. These files are typically referred to as vCards which have been the standard file format utilized to store contact details for individuals and businesses in a digital file format.
The VCF files are typically used in transferring contact details between different address books and can also be attached to email messages. The files can be utilized on both Mac and Windows operating systems and widely used on iPhones to load contacts directly into a mobile device.
If you want to find ways on how to import VCF to iPhone 8, 7 or orther generations, you will find out that it is a relatively simple process. Remember that there is no need to connect your iOS device to a computer.
The simplest method to import VCF to iPhone or iPad is to send the vCard file to yourself via email from a computer. You can access this VCF file on your iOS device and import them to your iPhone.
In case you find this process bothersome and you do not want to create an email account on the phone for the transfer, you need to utilize a different approach by using an email.
Initially, you must configure your email account on your iPhone or iPad. You can utilize any email service such as Gmail, AOL or even Yahoo.
Log into your email using a web browser on your computer. Simply attach the VCF file to an email and send it your email or the account that you have set up on your iPhone. You will obtain this email on your iOS device. You have the option to directly tap on it to access the VCF file in the Mail app on your iOS device.
The VCF contacts attached in an email can be directly opened in the Mail application on your iPhone or iPad. Simply tap on it.
You also have the option to add all contacts in just a single go. Yes, you're allowed to import multiple VCF to iPhone. Since you are using an iOS device specifically an iPhone, it offers flexible options to import contacts to iPhone from VCF in a selective manner.
Oftentimes, there are instances where you only want to choose the contacts to import since they are already on your device. In such instances, you can choose some contacts from the VCF file and export the chosen contacts from VCF to your device. Simply tap on the Contacts’ name to open the contact person, export it from VCF and import to your iPhone contacts.
There are options to create a new contact with the details in the VCF file. Another option is to add a contact in VCF file to a current contact on your iPhone.
Another alternative that you can try if you want to import VCF to iPhone is to sync VCF contacts using iCloud. Before you are going to try out this method, it is important to remember that iCloud can only import data that has been previously saved or backed up in the iCloud. Make it a point to regularly backup your VCF files.
If you want to import VCF to iPhone using this method, simply follow these steps.
Since you are going to import VCF to iPhone or iPad, there are instances in which your data might be lost along the way. A solution to this predicament is to use the iOS Data Recovery tool by FoneDog. This is an effective data recovery software that can recover any deleted data from iOS devices. It also allow you to import VCF to iCloud.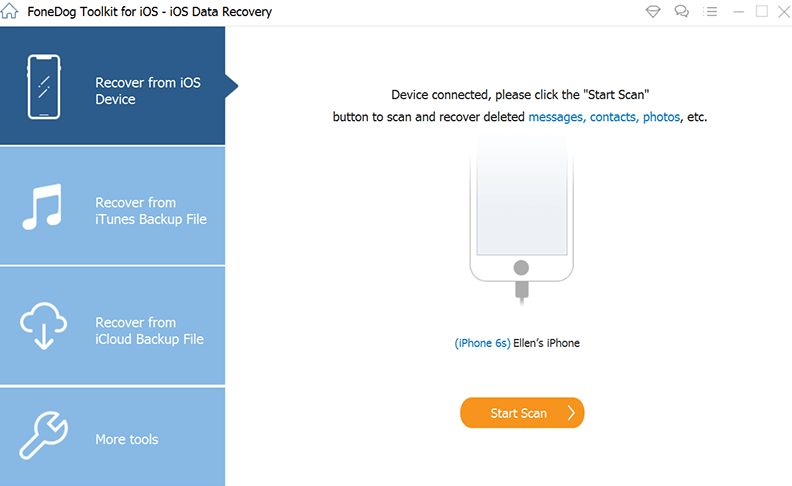
When using the iOS Data Recovery tool by FoneDog, there are three methods that you can use to recover your lost data.
By now, you are familiar with the methods on how to import VCF to iPhone or iPad. Simply choose the method that you prefer in importing your VCF files. As an additional tip, make sure that you have FoneDog iOS Data Recovery on hand just in case you lost your data or accidentally deleted the VCF files along the way.
Leave a Comment
Comment
Hot Articles
/
INTERESTINGDULL
/
SIMPLEDIFFICULT
Thank you! Here' re your choices:
Excellent
Rating: 3.3 / 5 (based on 3 ratings)