

By Adela D. Louie, Last updated: March 28, 2019
Browsing the web before could only be made when you had a computer on hand. But today, you can browse anytime and anywhere you want with the help of your smartphone devices such as your iPhone.
However, there are actually instances that you will encounter an error “Safari can't open the page because it can't find the server” when you try to browse using your Safari web browser.
If you are actually having this problem with the Safari web browser, then this article is for you. We are going to show you some tricks on how to solve this error so that you can use your browser again.
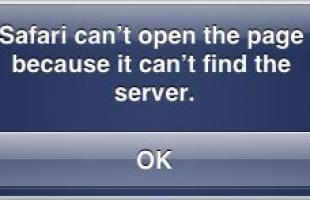
Part 1: Trick On How to Solve Safari Cannot Open the Page Due to Server Cannot Be FoundPart 2: The Best Way to Fix Any iPhone Issues – FoneDog iOS ToolkitVideo Guide: How to Fix System Issues on iPhonePart 3: Conclusion
After some years of studying and coding applications, we have created a useful tool to help everyone solve their device problem. This tool is easy for everyone.
A tip for you: Download FoneDog iOS System Recovery to fix your Safari problem, as well as other system errors. If you feel like doing this all by yourself, we also provide some other ideas and solutions below to help you.
If the server cannot be not found, it usually means that your device cannot establish a connection with the server hosting the website or service you are trying to access. This issue can occur for a variety of reasons: Incorrect URL, network problems, server downtime, DNS issues, firewall or security settings, server configuration, and more.
Here are some easy tricks that you can do on your own to fix the Safari problem. Try and see which one will work best for you.
If you are entering the website address or the URL by yourself, make sure that you are entering the right one. A single mistake like spelling or command may prevent you from opening the website in Safari browser on your iPhone device.
One of the common reasons of this Safari error is a bad internet connection. Make sure that you are connected to a stable Wi-Fi connection or cellular network connection which you can check under the Settings of your iPhone device. You can also check if the Airplane mode is enabled.
One of the effective solutions to fix the server that cannot be found on Safari is to clean the cache and data on the Safari browser on your iPhone. This issue occurs due to a conflict in data that was previously opened on Safari. To fix the issue, you need to clear the cache on Safari:

Another trick to fix the problem is by using the IP address of the URL that you are using to search on your Safari browser.
In case you do not know the IP address, use a tool to help you in finding the domain from the Internet. If you are able to access the URL using this trick, then it means that the error is in regard to the DNS server problem.
As we mentioned earlier for trick #4, the problem can be with your DNS settings. In this case, you need to change to a reliable DNS server.
DNS is known as the domain name system which is commonly used for all users to load a certain webpage over the internet. What it does is convert a webpage URL to its IP address because it is easier to recognize. Therefore, you can try to use the Google DNS server as it is more reliable than other DNS servers.
To modify your DNS server, here are steps:
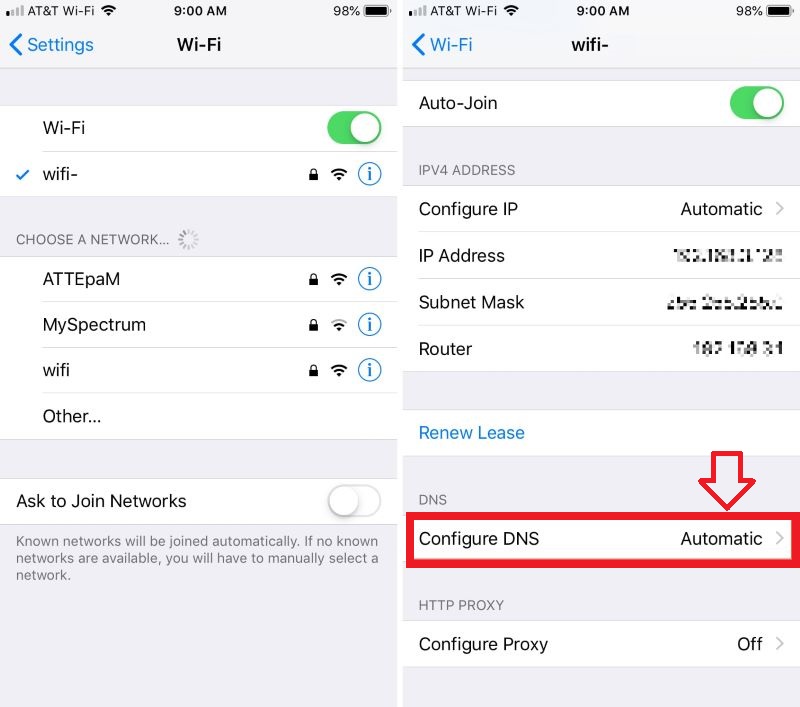
If you have already done all the tricks that we have mentioned above and you are still having the same issue, then you can go ahead and do this other solution for you. This is by resetting your network settings on your iPhone device.
Doing this will remove all the Wi-Fi passwords that you have and as well as your DNS settings. That is why you have to make sure that you remember your password. Here is how to reset your network settings.
The last trick is by resetting your iPhone device forcibly. Doing a force restart on your iPhone device is just like restarting it on a regular way. You will not lose any of the data that you have on your device.
If you are using an iPhone 8 or an earlier version(or an iPad), press the Volume Up button quickly and then the Volume Up button, then hold the side button till the Apple logo appears.
If you are using an iPhone 7, press and hold the Volume Down button and the side button until you see the slider appears on your screen.
For iPhone 6s or iPhone SE, simply press and hold the side button and the home button.
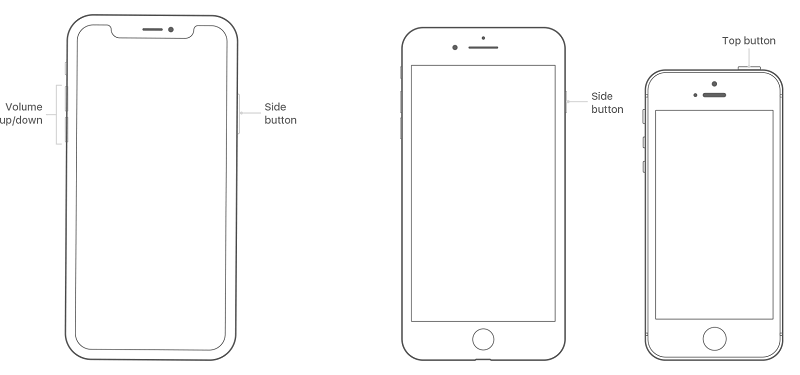
Aside from the tricks that we mentioned above, there is also another way to fix various errors on your iPhone device. It is by using FoneDog Toolkit – iOS System Recovery.
FoneDog iOS System Recovery will help you fix several issues on your iPhone devices such as recovery mode, DFU mode, white screen, black screen, red screen, frozen screen and more.
The great thing about the FoneDog iOS System Recovery Tool is that it can fix your iPhone device into its normal state without losing any of your precious data. It can also fic any kind of iTunes errors such as error 3600, error 9, error 14, and more. It is made compatible with any iOS device.
To know how to use the FoneDog iOS System Recovery tool, we have included here a step by step method that you can follow.
Download the FoneDog iOS Toolkit. Then, install it on your PC.
Launch the program and choose “iOS System Recovery” option.

After that, connect the iPhone to the PC using an USB cable. The software will then detect your iPhone device. From there, click on the “Start” button.
And then, download the firmware fix the issue. On your screen, enter the correct device type and model of your iPhone.

Once the download is done, it will start to repair your iPhone automatically. This time, you should not use your iPhone device or disconnect it from your PC. If you do, then there is a high chance that your iPhone device might be at risk of getting bricked.

The repairing process may take some time so all you have to do is to wait patiently. The software will then notify you when the repairing process is complete.

However, you are still not allowed to unplug your iPhone device from your PC. You have to wait for your iPhone to reboot first and then unplug the device.
People Also ReadHow to Solve iPhone Safari Crashing (2024 Guide)The Best Guide on How to Fix When Safari Cannot Open the Page Because the Address is Invalid
Fixing the error “Safari cannot open the page because the server cannot be found” is pretty simple, right? All you have to do is to apply all the solutions above.
You can also try FoneDog iOS System Recovery tool to fix various issues on your iPhone device in no time.
Leave a Comment
Comment
Hot Articles
/
INTERESTINGDULL
/
SIMPLEDIFFICULT
Thank you! Here' re your choices:
Excellent
Rating: 4.5 / 5 (based on 82 ratings)