

Por Adela D. Louie, Última atualização: July 11, 2024
Já se perguntou como fazer sem esforço capture seus movimentos na tela e criar vídeos atraentes? Mergulhe neste guia eficaz desenvolvido para screencasting. Quer você seja um criador de conteúdo, um educador que deseja envolver seus alunos ou um profissional em busca de ferramentas de comunicação impactantes, este artigo é o seu recurso ideal.
Orientaremos você passo a passo como gravar um screencast e as melhores ferramentas para criar screencasts perfeitos. Prepare-se para aprimorar suas apresentações, tutoriais e conteúdo online com precisão e elegância.
Parte 1. O que é Screencast?Parte 2. Como gravar Sreencast no Windows ou MacParte 3. Método comum para gravar um screencastParte 4. Importância do Recordind ScreencastConclusão
Um screencast é uma gravação digital da tela de um computador ou dispositivo móvel, normalmente acompanhada por narração em áudio, para demonstrar um processo, explicar um conceito ou apresentar um tutorial. Ele permite que os espectadores vejam e entendam como executar uma tarefa específica ou navegar por software, sites ou aplicativos. Screencasts são comumente usados para vários fins, incluindo:
Os screencasts são uma forma eficaz de comunicação visual e fornecem orientação passo a passo, facilitando a compreensão de tarefas complexas, demonstrando visualmente cada ação na tela.
Gravador de tela FoneDog é uma ferramenta versátil e fácil de usar projetada para capturar a atividade da tela sem esforço, tornando-se um excelente método para gravar screencasts de alta qualidade. Este software se destaca por sua simplicidade e recursos abrangentes, tornando-o ideal para diversas necessidades de gravação, incluindo tutoriais, jogos, apresentações e muito mais.
Download grátis
Para Windows
Download grátis
Para Macs normais
Download grátis
Para M1, M2, M3

Abaixo estão as etapas ou etapas gerais sobre como gravar um screencast, confira abaixo:
Antes de começar a gravar, planeje o que deseja demonstrar ou apresentar em seu screencast. Organize seus pensamentos, decida o fluxo do conteúdo e prepare os materiais necessários.
Selecione um adequado software de gravação ou ferramenta para seu screencast. Algumas opções populares incluem OBS Studio, Camtasia, QuickTime (para Mac), Xbox Game Bar (Windows) ou outro software especializado de screencasting.
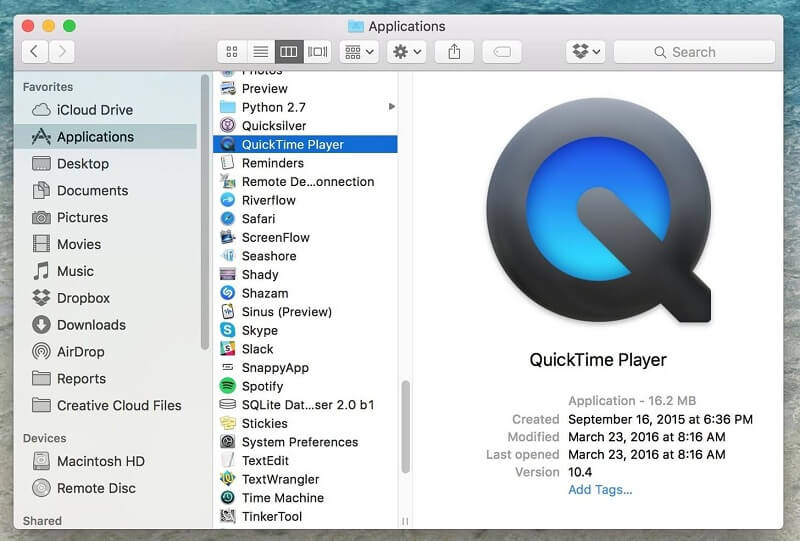
Certifique-se de que sua tela esteja organizada e livre de distrações. Feche programas ou janelas desnecessários que não serão usados durante a gravação. Certifique-se de que as configurações de microfone e áudio estejam configuradas corretamente se você planeja incluir narração por voz.
No software escolhido, ajuste as configurações de acordo com suas preferências:

Depois que as configurações estiverem definidas, comece a gravar:
Alguns softwares permitem anotações, texto, destaques ou sobreposições em tempo real durante a gravação. Use esses recursos se necessário para enfatizar pontos específicos ou adicionar explicações.
Quando você terminar de gravar o conteúdo desejado:
Salve o screencast gravado em seu formato preferido (MP4, AVI, etc.) e local em seu computador. Certifique-se de nomear o arquivo adequadamente para facilitar a identificação.
Use um software de edição de vídeo, se necessário, para cortar o início ou o fim, adicionar introdução/final, incluir transições ou fazer outras melhorias para melhorar a qualidade do seu screencast.
Quando estiver satisfeito com o screencast, compartilhe-o na plataforma desejada – YouTube, Vimeo, seu site ou qualquer outra plataforma – para atingir o público-alvo.
Essas etapas ajudarão você a criar um screencast de alta qualidade, seja para fins educacionais, tutoriais, demonstrações ou qualquer outro conteúdo que você queira compartilhar. Ajuste essas etapas com base no software e nos recursos específicos disponíveis na ferramenta de gravação escolhida.
Gravar screencasts atende a vários propósitos importantes em vários campos e setores:
A importância da gravação de screencasts reside na sua capacidade de demonstrar visualmente processos, esclarecer conceitos complexos, facilitar a aprendizagem e agilizar a comunicação entre vários setores, melhorando, em última análise, a compreensão e a produtividade.
As pessoas também leram16 Melhor Software de Gravação de Áudio para Mac (2024)11 Melhor Software de Captura de Vídeo para Mac (2024)
Na verdade, o Screencasting é uma ferramenta inestimável, promovendo maior comunicação, educação e produtividade em diversos campos. A sua capacidade de demonstrar visualmente processos e simplificar conceitos complexos torna-o indispensável. Abrace o potencial de melhoria contínua com o gravar um screencast esforços e de fato refinar suas técnicas, explorar novos recursos de software e interagir com o feedback do público.
Deixe um comentário
Comentário
Screen Recorder
Poderoso software de gravação de tela para capturar sua tela com webcam e áudio.
Artigos Quentes
/
INTERESSANTEMAÇANTE
/
SIMPLESDIFÍCIL
Obrigada! Aqui estão suas escolhas:
Excelente
Classificação: 4.5 / 5 (com base em 102 classificações)