

By Adela D. Louie, Last updated: July 12, 2024
If you are a content creator, you are probably familiar with various editing apps including iMovie especially if you have been using your iPhone when filming. But have you also been interested in learning how to record audio on iMovie?
iMovie is one of the apps that were developed by Apple Inc. Those who do not have that much budget for fancier, more advanced, and paid editing tools are surely into using programs like iMovie. Apart from utilizing it for video editing, you can also capture a video and audio through it as well! The features it has are beneficial enough when ensuring high-quality output files.
In this article, our main focus would be the detailed process of capturing audio through iMovie. In fact, as we head over to the first part, the step-by-step guide on how to use it will be explained right away.
Part 1. How to Record Audio Using iMovie on MacPart 2. How to Record Audio Using an iMovie AlternativePart 3. How to Record Audio on iMovie on iPads or iPhonesPart 4. Conclusion
In this section, the details of how to record audio on iMovie on a Mac PC will be shared. It can be done via the voiceover menu. Here are the instructions for your easy reference.
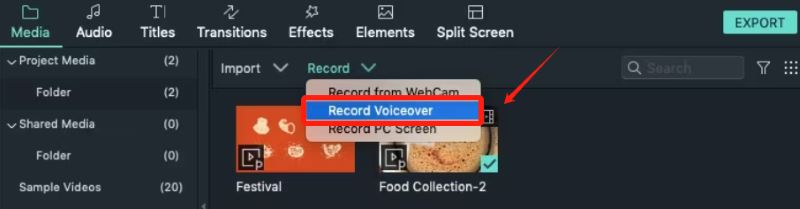
As simple as following the above, you’ll complete the process of how to record audio on iMovie!
Since iMovie is a free tool mainly designed for video editing, users probably notice that it lacks some features (which can still be improved) – limited audio editing functions, limited audio formats, fewer audio effects, etc.
Plus, there could be instances when it won’t work normally as you expect. So, in this instance, it is still good to have an alternative. When choosing an app to use, consider professional software tools. From the many available options on the web, why not give FoneDog Screen Recorder a shot?
This tool is a professional software app that’s primarily designed to capture one’s screen activities with ease. You should also be aware that it can also capture audio and even your webcam! With the assurance that users will get high-quality output files, there is no doubt that it has several users.
Free Download
For Windows
Free Download
For normal Macs
Free Download
For M1, M2, M3
Recording is limitless through this tool and you don’t have to worry about watermarks on the results. You can even utilize its editing and real-time annotation features. Nobody will surely ask why it is considered the best alternative to using iMovie when recording audio.
It's also worth mentioning that this tool is compatible with both Windows and Mac so just in case you’re a Windows user who’s looking for a reliable recorder, you could also try considering this app!
After sharing with you how to record audio on iMovie from the previous part, this section will highlight how you can ace the audio recording process via the FoneDog Screen Recorder.
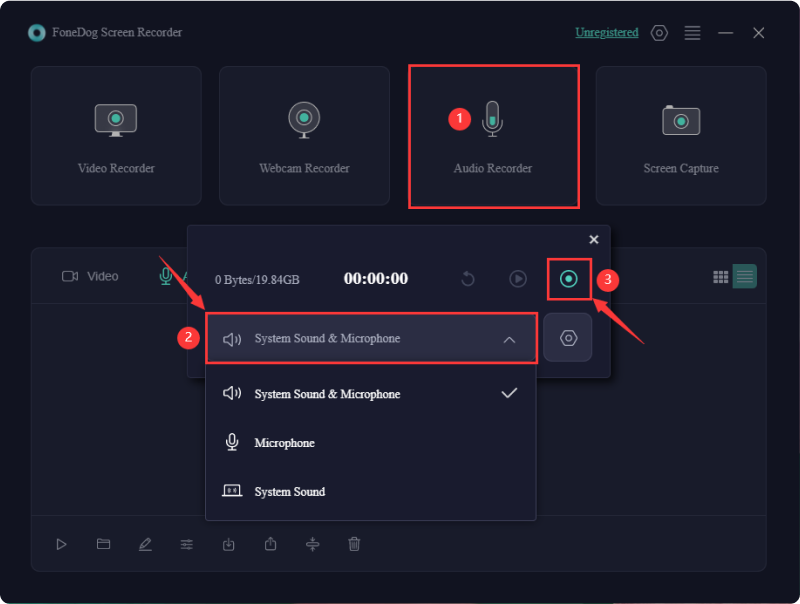
Some iPhone or iPad users could also be curious about how to record audio on iMovie using their devices. There’s nothing to worry about! We got you covered.
Since iMovie is supported by iOS devices like your iPhone and iPad, installing it on them won’t be an issue. Here’s the detailed process that you have to follow.
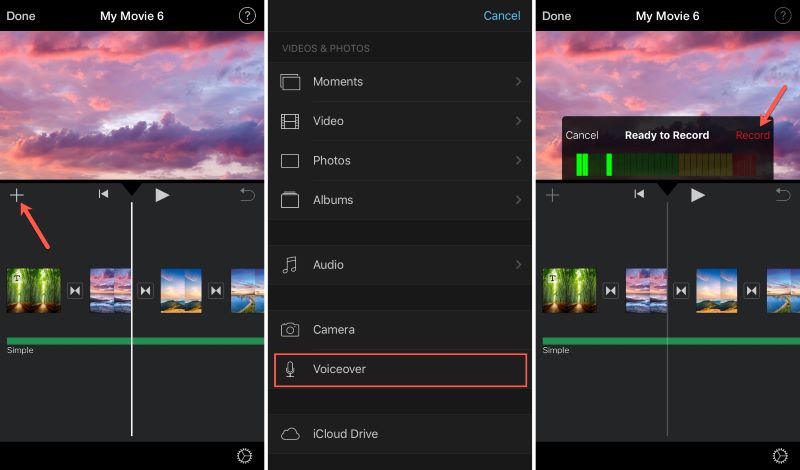
Once you’re satisfied with the result, just hit the “Done” menu to save the file.
People Also Read16 Best Audio Recording Software for Mac (2024)How to Record Screen and Audio at the Same Time on Mac
We have shared in this article how to record audio on iMovie using a Mac computer as well as iOS devices like iPhones and iPads. The processes are so simple that even first time doers won’t face any issues at all. However, though good enough, the tool might still be lacking in some ways. Thus, it’s always good to have a backup plan. Relying on alternative trusted apps like the FoneDog Screen Recorder will always be a great thing to consider.
Leave a Comment
0 Comment
Screen Recorder
Powerful screen recording software to capture your screen with webcam and audio.
Hot Articles
/
INTERESTINGDULL
/
SIMPLEDIFFICULT
Thank you! Here' re your choices:
Excellent
Rating: 4.8 / 5 (based on 93 ratings)