By Adela D. Louie, Last updated: April 12, 2024
Are you frustrated with encountering the notorious "Windows 10 There is Nothing to Record" message while trying to capture your screen on Windows 10? Fear not! This guide is here to rescue your recording aspirations. Discover expert tips and foolproof techniques to troubleshoot this pesky issue and harness the full potential of your screen recording endeavors on Windows 10.
Let's dive into a world of troubleshooting strategies and savvy solutions, ensuring a glitch-free recording experience. Get ready to conquer your screen recording challenges and unleash your creativity effortlessly!
Part 1. Factors Why Issue "Windows 10 There is Nothing to Record" OccursPart 2. How to Troubleshoot and Fix Issue "Windows 10 There is Nothing to Record"Part 3. Tips to Avoid Issues like "Windows 10 There is Nothing to Record"Part 4. Best Tool to Avoid Any Issues in Screen Recording on Windows 10 - FoneDog Screen RecorderConclusion
Part 1. Factors Why Issue "Windows 10 There is Nothing to Record" Occurs
The "Windows 10 There is Nothing to Record" issue typically occurs when attempting to use the Game DVR feature or the Game Bar in Windows 10 to record gameplay or capture content from certain applications, and it fails to recognize any content to record. Several factors could contribute to this problem:
- Unsupported Applications: The Game Bar and Game DVR may not be compatible with all applications. Some applications might not be recognized by these features, resulting in an error message.
- Incompatible Graphics Drivers: Outdated or incompatible graphics drivers can interfere with the Game Bar's functionality, causing it to fail when trying to capture content.
- Disabled Game Bar/Game DVR: The Game Bar or Game DVR feature may be disabled in Windows settings. Ensure that these features are enabled in the system settings.
- Insufficient System Requirements: If the system doesn't meet the minimum requirements for recording, the Game Bar might not work correctly. This could include insufficient RAM, CPU, or GPU capabilities.
- Conflicting Software: Other third-party software or background applications might conflict with the Game Bar's operation, causing it to malfunction.
- Corrupted System Files: System files related to the Game Bar or Game DVR might be corrupted, leading to issues during recording attempts.
- Security Software Restrictions: Certain antivirus or security software might block the Game Bar's functionality, mistaking it for a threat or interfering with its operations.

Part 2. How to Troubleshoot and Fix Issue "Windows 10 There is Nothing to Record"
To troubleshoot and fix the "Windows 10 There is Nothing to Record" issue with Game Bar or Game DVR, follow these steps:
1. Ensure Game Bar and Game DVR are Enabled
- Press the
Windows Key and the letter 'G' simultaneously. This keyboard shortcut is used to open the Game Bar.
- If a prompt appears asking whether the application you're using is a game, make sure to select "Yes, this is a game". This action will enable the Game Bar for the specific application.
- Navigate to the Settings menu on your computer. Click on "Gaming", then select "Game Bar".
- Once there, verify that the option labeled "Record game clips, screenshots, and broadcast using Game Bar" is toggled on. This ensures that the Game Bar is set up to capture game clips, take screenshots, and enable broadcasting functions as intended.

2. Update then your Graphics Drivers
- Navigate to the official website of the manufacturer that produces your graphics card, which could be NVIDIA, AMD, or Intel. Once there, locate the section dedicated to driver downloads for your specific GPU model.
- Download the most recent drivers available for your graphics card and proceed to install them on your computer. After the installation is complete, restart your PC to ensure the changes take effect.
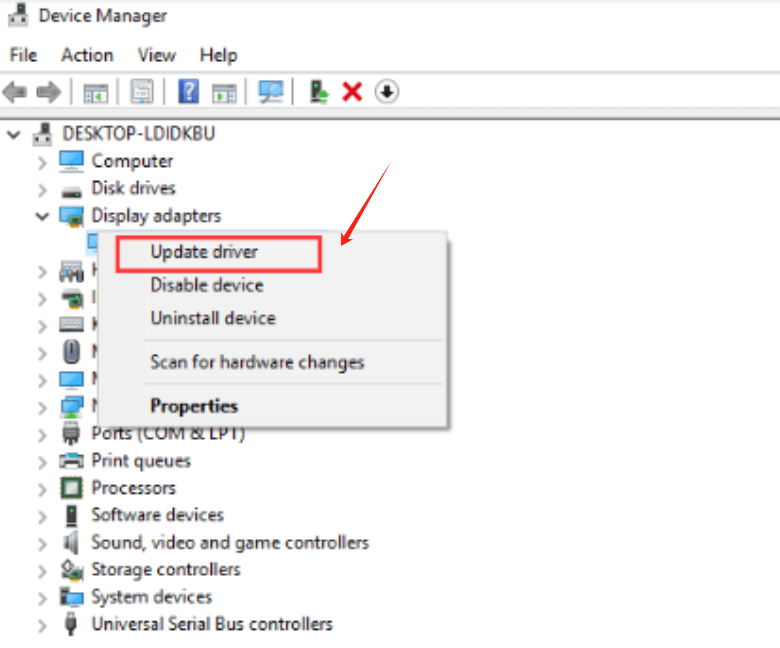
3. Check Application Compatibility
Some applications might not be compatible with the Game Bar. Try using it with different applications/games to see if the problem persists.
4. Run Windows Updates
Ensure that your Windows 10 operating system is kept current with the latest updates. To do this, access the "Settings" menu, then select "Update & Security". Within this section, click on "Windows Update" to initiate a check for any available updates.
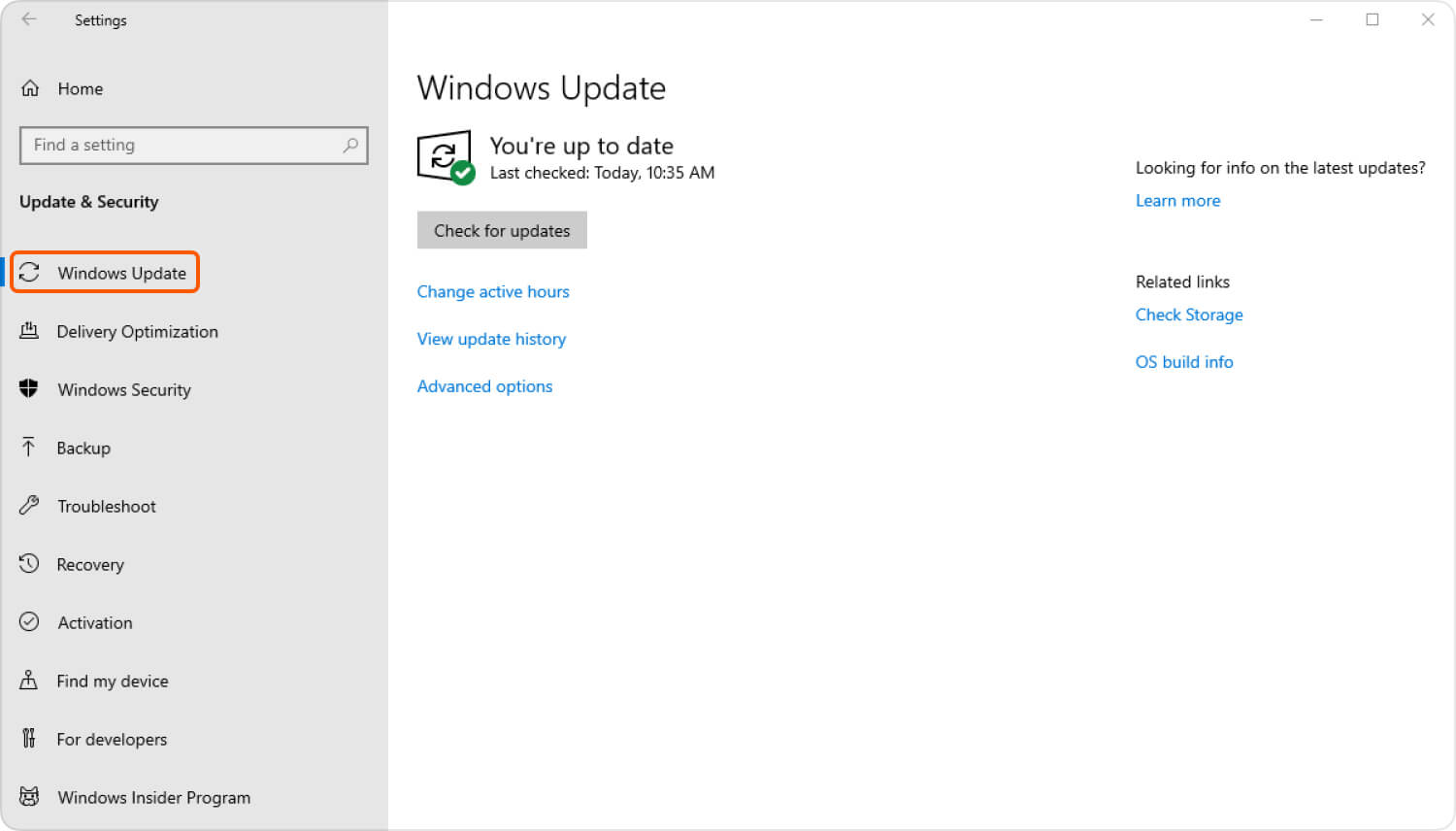
5. Disable Background Applications
Some background apps might interfere with the Game Bar. Close unnecessary programs running in the background and try recording again.
6. Disable/Temporarily Uninstall Third-party Software
Disable or temporarily uninstall third-party applications, especially those related to screen capturing or overlays, as they might conflict with Game Bar.
7. Check System Requirements
Ensure your system meets the minimum requirements for recording. Check RAM, CPU, and GPU capabilities.
8. Operate the System File Checker (SFC)
- Launch Command Prompt with administrative privileges. Right-click on the Command Prompt icon and select "Run as administrator".
- Once the Command Prompt window opens, type the following command:
sfc /scannow
- Press Enter to execute the command. This action initiates a comprehensive scan of your system files.
- The system will analyze and identify any corrupted or damaged files. If issues are detected, the system will attempt to repair these files automatically.
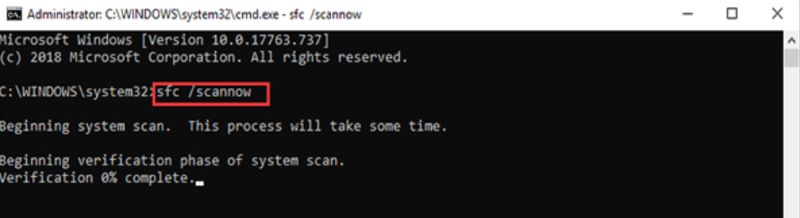
9. Check Antivirus/Security Software Settings
Temporarily disable or adjust settings in antivirus/security software that might be blocking the Game Bar's functionality.
10. Reset Game Bar and Game DVR
- Access the Settings menu on your Windows 10 system. Once in the Settings, navigate to the section labeled "Gaming". Inside this section, locate and select the option titled "Game Bar".
- Within the Game Bar settings, you'll find a button labeled "Reset". Click on this button to initiate the process of resetting the Game Bar settings to their default configuration.
- Likewise, while still in the Settings menu under the "Gaming" section, locate and select the subsection named "Captures". Within the Captures settings, there will be an option to reset the settings for Game DVR.
- Click on the designated "Reset" button here to reset the Game DVR settings back to their original defaults.
11. Reinstall Game Bar
If the issue persists, you can try reinstalling the Game Bar. Open PowerShell as an administrator and run the command: Get-AppxPackage Microsoft.XboxApp | Remove-AppxPackage and then reinstall the Xbox app from the Microsoft Store.
12. Check Event Viewer for Errors
Open Event Viewer (search for "Event Viewer" in the Start menu) and look for any error messages or warnings related to Game Bar or Game DVR.
If none of these steps resolve the issue, consider reaching out to Microsoft Support for further assistance or consult relevant online forums where other users might have encountered and solved similar problems.
Part 3. Tips to Avoid Issues like "Windows 10 There is Nothing to Record"
To avoid encountering issues such as "Windows 10 There is Nothing to Record" or similar problems during screen recording, consider these tips:
- Keep Software Updated: Ensure that both your screen recording software and your operating system (Windows 10) are updated to the latest versions. Updates often include bug fixes and improvements that can resolve compatibility issues.
- Check System Requirements: Verify that your system meets the minimum requirements for smooth screen recording. Ensure sufficient RAM, CPU, and GPU capabilities to handle the recording process without interruptions.
- Close Unnecessary Applications: Shut down or close any unnecessary background applications before starting the recording session. This can free up system resources and prevent conflicts that may interfere with the recording.
- Disable Overlays and Capture Programs: Turn off or temporarily disable overlays, such as those from Discord or Steam, as they might conflict with the screen recording software. Additionally, close other capture or streaming programs that might interfere with the recording process.
- Adjust Antivirus/Firewall Settings: Antivirus or firewall software can sometimes interfere with screen recording. Temporarily disable or whitelist your screen recording software to prevent it from being blocked by security programs.
- Run as Administrator: Launch the screen recording software with administrative privileges. Right-click on the program's icon and select "Run as administrator" to potentially resolve permission-related issues.
- Use Compatible Applications: Some screen recording software might have trouble capturing specific applications or games. Test the screen recording software with different applications to ensure compatibility.
- Reset Recording Settings: If using Windows Game Bar or DVR, reset their settings as mentioned earlier. This might help resolve configuration-related issues that could cause recording problems.
Part 4. Best Tool to Avoid Any Issues in Screen Recording on Windows 10 - FoneDog Screen Recorder
FoneDog Screen Recorder is a powerful and user-friendly tool designed to facilitate seamless screen recording on Windows 10 or 11. It offers a reliable solution for capturing your screen activities, whether it's for creating tutorials, recording gameplay, capturing video calls, or preserving online streaming content.
This software stands out as an excellent alternative to avoid potential issues encountered while using the native Windows 10 Game Bar or Game DVR for screen recording. It provides a straightforward and efficient way to capture your screen without worrying about compatibility issues or system constraints. To fully utilize FoneDog Screen Recorder for your screen recording needs on Windows 10, follow these steps:
 Free Download
For Windows
Free Download
For Windows
 Free Download
For normal Macs
Free Download
For normal Macs
 Free Download
For M1, M2, M3
Free Download
For M1, M2, M3
- Open the installed application by double-clicking its icon on the desktop or searching for it in the Windows Start menu.
- Customize the recording settings according to your preferences. You can choose the recording area, select audio input sources (system sound or microphone), set hotkeys for easy control, and adjust other settings for optimal recording.
- After configuring your desired settings, click on the "Start Recording” button to start recording your screen activities.
- If needed, you can pause and resume the recording at any time during the process using the dedicated controls within the interface.
- Once you've captured the content you wanted, click on the "Stop" button to end the recording. It will prompt you to save the recorded file to your preferred location on your Windows 10 system.
- The tool also offers basic editing tools, allowing you to trim, crop, add annotations, texts, or shapes to the recorded video before saving it.
- Finally, share your recorded content with others or export it in various formats suitable for different devices or platforms.

FoneDog Screen Recorder simplifies the screen recording process on Windows 10, ensuring a smooth and hassle-free experience without the typical issues that users might encounter with built-in recording tools. With its intuitive interface and versatile features, it's an excellent choice for anyone seeking reliable screen recording capabilities on their Windows 10 system.
People Also ReadCapturing Content: Top Windows Screen Recorder with AudioComplete Guide: How to Screen Record on Mac with Audio
Conclusion
In conclusion, overcoming issues like "Windows 10 There is Nothing to Record" demands attention to detail. Always ensure your settings are configured accurately and consider using reliable third-party recording software. Regularly check for updates and optimize system resources. By staying vigilant with settings, you'll sidestep these hurdles effortlessly. That's all have a wonderful day ahead!




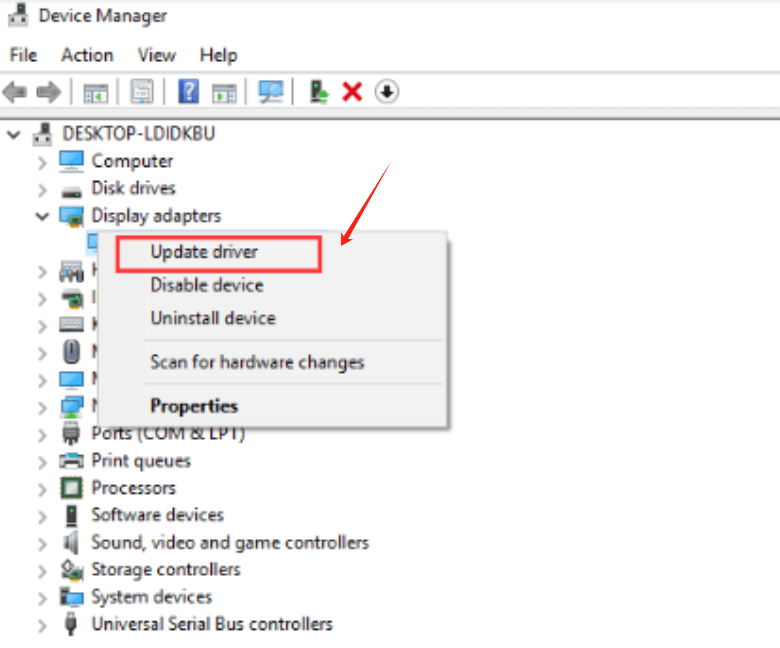
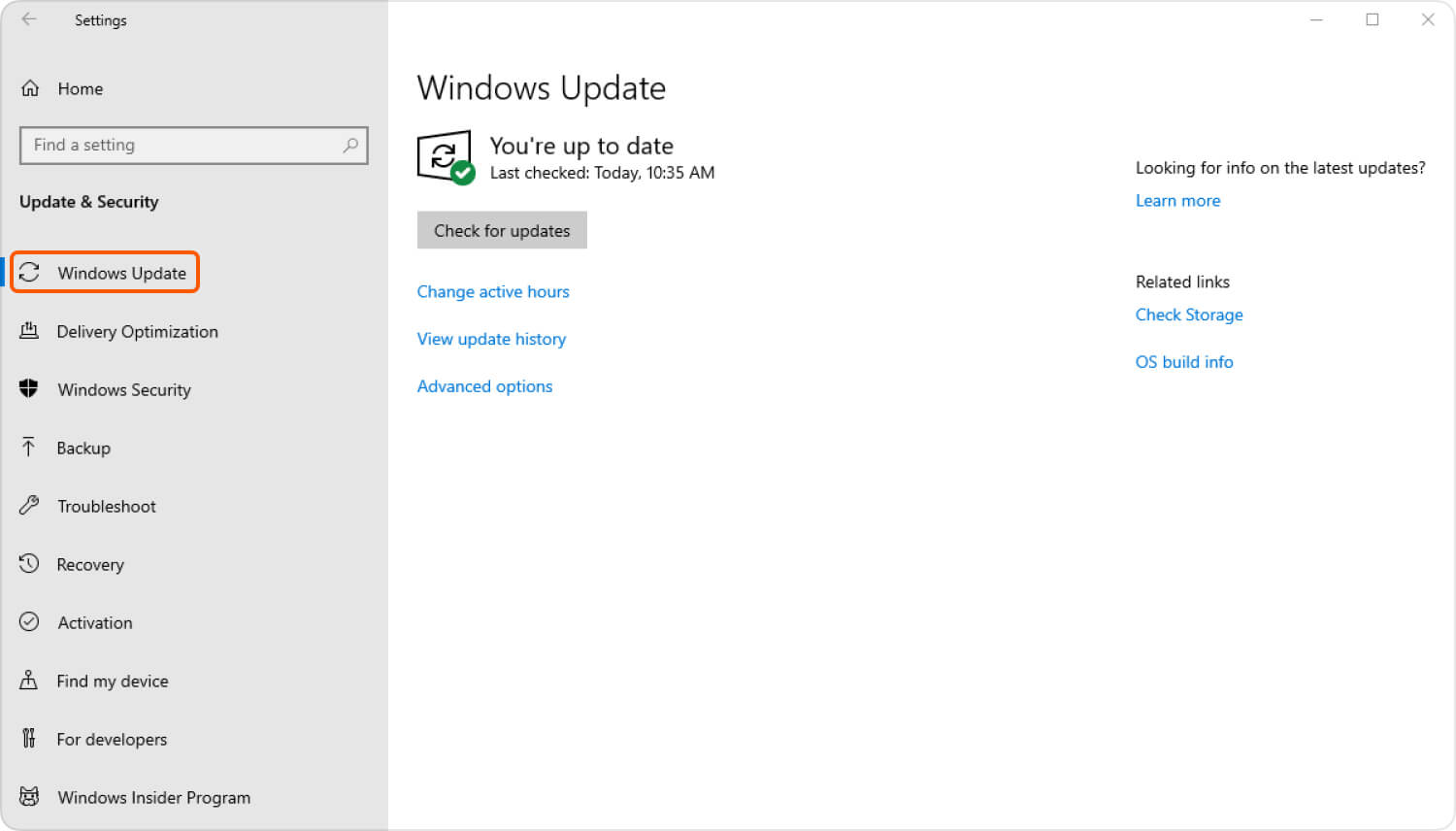
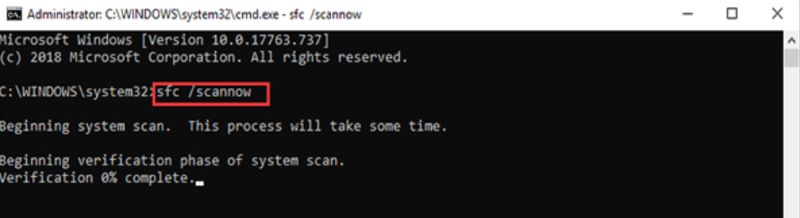
Free Download
For Windows
Free Download
For normal Macs
Free Download
For M1, M2, M3

/
/