

Av Adela D. Louie, Senast uppdaterad: June 1, 2021
Det är många som frågar vad som händer när du initiera disken? Kommer denna process att radera all data? Det här är några av de vanligaste frågorna som folk skulle ställa när det finns ett behov av att initiera disken på sin dator.
Tja, för att vi ska kunna ge dig en förståelse för detta kommer vi att visa dig i det här inlägget vad initialiseringsskivan betyder och om den kommer att radera dina värdefulla data på din dator eller inte. Fonedog dataåterställning, en programvara för dataåterställning, kommer också att nämnas. Den kan återställa alla typer av data, som t.ex data från skadade hårddiskar.
Del 1. Tar en initieringsdisk bort data?Del 2. Initiera disk utan dataförlust
Den vanligaste frågan varje användare har när de behöver ta itu med en process för att initiera disken om de kommer att förlora den data de har. Tja, att göra en initialisering av disken kommer vanligtvis när du har en helt ny enhet och att du måste göra den förberedd för att lagra alla dina data eller filer. Detta är också nödvändigt för den händelse som din hårddisk känns inte igen längre.
När vi säger initialisera disken, kallas det en process där du måste bygga eller till och med bygga om MBR på din dator. MBR eller Master Boot Record är den allra första delen av en disk. Det är här informationen lagras på logiska partitioner, innehåller filsystemet och är organiserad på en lagringsenhet. Så när du initierar disken kommer det bara att påverka den allra första sektor och kommer inte att radera data som du har på din hårddisk.
Men å andra sidan, när du bara initierar disk, kommer detta inte att göra den användbar. Så om du vill göra en skriv- och läsprocess på disken du har, måste du göra några partitioner på den och sedan formatera den när du är klar med att initiera din disk. Och med det, eftersom du vet hur formatering av en hårddisk fungerar, kommer den att radera allt du har på din hårddisk.
Så i grund och botten, initialisera disken kommer inte att radera dina data, men de måste formatera den för att du ska kunna använda den igen. Så det finns en trädprocedur om hur du kan göra detta och det är vad vi ska visa nedan.
Nu, eftersom när du initierar disken kommer det att kräva att du formaterar den också, då kommer du att behöva ett dataåterställningsprogram som kan hjälpa dig att återställa de data som har raderats på grund av formateringsprocessen. Så för att du ska ha mindre krångel med att initiera din disk, här är procedurerna som du bör följa.
I den här proceduren kan du gå vidare och använda din Windows Diskhantering eller en gratis partitionshanterare för att du ska kunna initiera disken. Och med det kommer vi att visa dig nedan hur du kan göra detta med din Diskhantering.
Steg 1: Knappa in datorhantering
Det första du behöver göra är att klicka på Start-knappen och sedan ange orden för datorhantering.
Steg 2: Kör som administratör
Och sedan, för att du ska vara säker på att du får behörighet, gå vidare och högerklicka på Datorhantering och välj sedan alternativet Kör som administratör.
Steg 3: Välj Diskhantering
Efter det, gå vidare och välj alternativet Lagring och klicka sedan på Diskhantering.
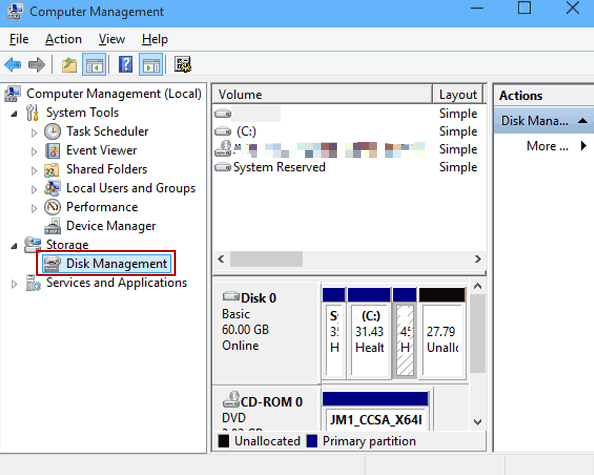
Steg 4: Gör det online
Därifrån, om det visar dig att det är i offlineläge, är allt du behöver göra att klicka på Online-knappen.
Steg 5: Välj på Initiera disk
Sedan efter det kan du gå vidare och högerklicka på din disk och sedan välja alternativet Initiera disk.
Steg 6: Avsluta processen
Och på nästa sida, gå vidare och kolla på disken som kommer med en partition av MBR eller GPT. Efter det, gå vidare och klicka på OK-knappen.
Så när du väl kan initiera disken är nästa sak du behöver göra att återställa filerna som du har lagrat i den. Och för att du ska kunna göra detta kommer du att behöva programvara från tredje part för att du ska kunna återställa dina förlorade filer. Och den mest rekommenderade programvaran som du kan använda är FoneDog Data Recovery programvara.
Denna programvara är känd för att vara mycket effektiv när det gäller att återställa förlorad data från din hårddisk och från din dator. Det kan återställa dina e-postmeddelanden, dokument, foton, videor, ljud och annan data som du har förlorat. Det är också mycket lätt att använda på grund av dess användarvänliga gränssnitt. Dessutom kommer det inte att skriva över någon data som du har på din dator så allt kommer att vara säkert.
Nu, för att göra en återställningsprocess med FoneDog Data Recovery, här är vad du behöver göra.
Steg 1: Välj på filer och hårddisk
När du har laddat ner och installerat FoneDog Data Recovery på din dator, är det dags för dig att starta programmet. Och efter det, gå igenom huvudsidan för programvaran och välj sedan de typer av filer som du vill återställa. Också, precis under dessa listor med filtyper, gå vidare och välj hårddisken som du just har initierat tidigare.

Steg 2: Skanna din disk
Efter att ha gjort allt detta, fortsätt sedan och gör en skanning. Här är allt du behöver göra att klicka på knappen Skanna och välja mellan två alternativ för hur du skannar din disk. Du har Quick Scan som det första alternativet och Deep Scan som det andra. Och att välja Deep Scan-processen kommer att ta längre tid än den vanliga skanningsprocessen så du måste vänta tålmodigt på att den ska slutföras.

Steg 3: Se dina filer och välj dem att återställa
Efter att skanningsprocessen är klar kan du nu kontrollera dina filer en efter en. Du kan gå vidare och klicka på dem för att se om du har rätt filer. Och i så fall kan du markera dem för återhämtning.

Steg 4: Återställ dina förlorade filer
Sedan, när du är klar med att välja alla filer som du vill återställa, kan du nu gå vidare och få tillbaka dem. Allt du behöver göra är att klicka på Återställ-knappen längst ned till höger på skärmen och processen för att få tillbaka de förlorade filerna börjar. Så från och med nu behöver du bara vänta på att processen ska slutföras.
När du väl kunde återställa dina förlorade filer och spara dem på din dator, är det nu dags för dig att partitionera och samtidigt formatera din disk. Härifrån nu behöver du inte oroa dig för att förlora dina filer eftersom du redan har återställt dem tidigare.
Så för att du ska kunna göra den här processen, här är stegen som du måste följa.
Steg 1: Högerklicka helt enkelt på det utrymme som inte är allokerat på din disk och välj sedan alternativet Ny enkel volym.
Steg 2: Sedan på nästa skärm, bara gå vidare och klicka på knappen Nästa.
Steg 3: Sedan efter det, fortsätt och följ guiden för att du ska ange volymstorleken och samtidigt för att du ska lägga in bokstaven på enheten till volymen. Och fortsätt sedan och formatera partitionen som du just skapade.
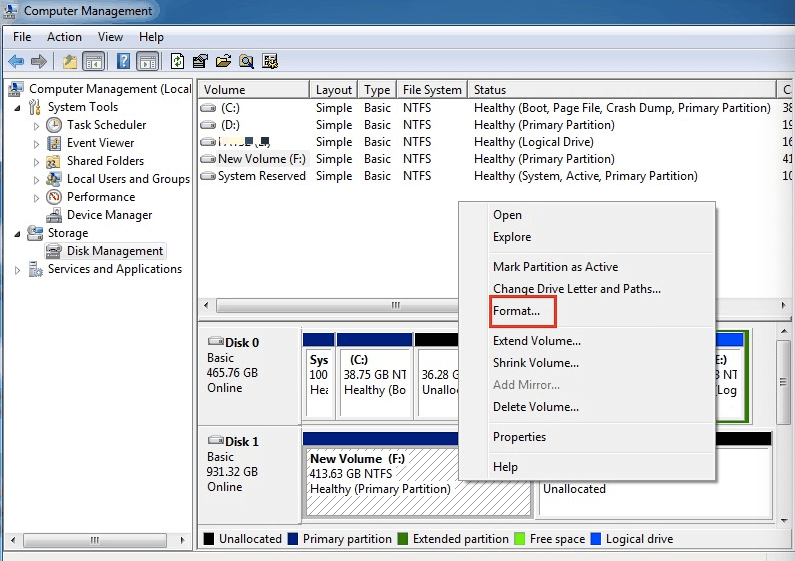
Folk läser ocksåVad är RAW-partition och hur man återställer filer?Hur man använder Mac Recovery Mode
För att klippa allt kort och göra det enkelt, när du initialiserar disken, kommer det också att kräva att du har den formaterad. Detta innebär att du kommer att förlora all viktig data som du har på din disk. Men även om så är fallet, fortsätt bara och följ den exakta proceduren som du har visat dig ovan för att du ska kunna initiera din disk utan att ens oroa dig för att förlora någon av dina viktiga data längre.
Lämna en kommentar
0 Kommentar
Dataåterställning
FoneDog Data Recovery återställer raderade foton, videor, ljud, e-postmeddelanden och mer från din Windows, Mac, hårddisk, minneskort, flash-enhet, etc.
Gratis nedladdning Gratis nedladdningHeta artiklar
/
INTRESSANTTRÅKIG
/
ENKELSVÅR
Tack! Här är dina val:
Utmärkt
Betyg: 4.7 / 5 (baserat på 79 betyg)