

Av Adela D. Louie, Senast uppdaterad: July 11, 2024
Någonsin undrat hur man gör utan ansträngning fånga dina skärmrörelser och skapa övertygande videor? Dyk in i den här effektiva guiden designad för screencasting. Oavsett om du är en innehållsskapare, en utbildare som vill engagera dina elever eller en professionell som letar efter effektiva kommunikationsverktyg, är den här artikeln din bästa resurs.
Vi går igenom dig steg-för-steg hur man spelar in en screencast och de bästa verktygen för att skapa felfria screencasts. Gör dig redo att lyfta dina presentationer, handledningar och onlineinnehåll med precision och finess.
Del 1. Vad är Screencast?Del 2. Hur man spelar in Sreencast på Windows eller MacDel 3. Vanlig metod för att spela in en screencastDel 4. Betydelsen av Recordind ScreencastSlutsats
En skärmsändning är en digital inspelning av en dator- eller mobilenhetsskärm, vanligtvis åtföljd av ljudberättelse, för att demonstrera en process, förklara ett koncept eller visa upp en handledning. Det låter tittarna se och förstå hur man utför en specifik uppgift eller navigerar genom programvara, webbplatser eller applikationer. Screencasts används ofta för olika ändamål, inklusive:
Screencasts är ett effektivt sätt att visuellt kommunicera och ge steg-för-steg vägledning, vilket gör komplexa uppgifter lättare att förstå genom att visuellt demonstrera varje åtgärd på skärmen.
FoneDog skärminspelare är ett mångsidigt och användarvänligt verktyg designat för att enkelt fånga din skärmaktivitet, vilket gör det till en utmärkt metod för att spela in skärmsändningar av hög kvalitet. Denna programvara sticker ut för sin enkelhet och omfattande funktioner, vilket gör den idealisk för olika inspelningsbehov, inklusive handledning, spel, presentationer och mer.
Gratis nedladdning
För Windows
Gratis nedladdning
För vanliga Mac-datorer
Gratis nedladdning
För M1, M2, M3

Nedan följer stegen eller allmänna steg för hur man spelar in en screencast, kolla nedan:
Innan du börjar spela in, planera vad du vill demonstrera eller presentera i din screencast. Organisera dina tankar, besluta om innehållsflödet och förbered allt nödvändigt material.
Välj en lämplig inspelningsprogramvara eller verktyg för din screencast. Några populära alternativ inkluderar OBS Studio, Camtasia, QuickTime (för Mac), Xbox Game Bar (Windows) eller annan specialiserad skärmsändningsprogramvara.
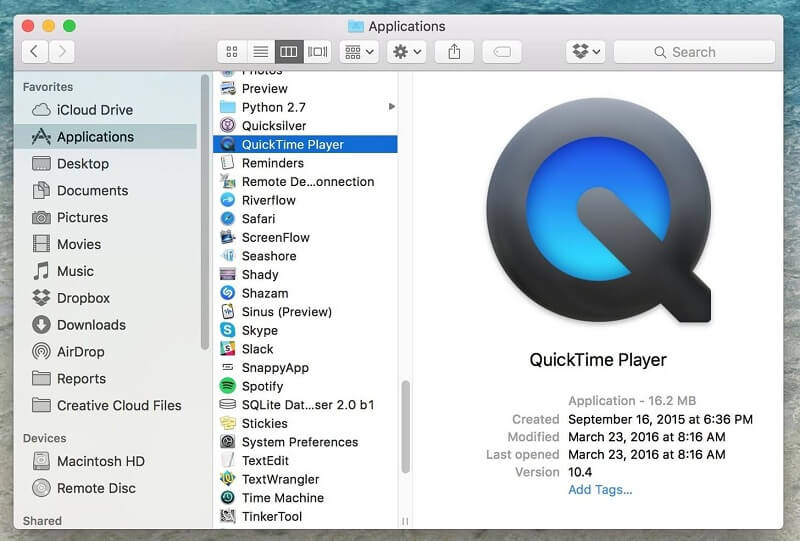
Se till att din skärm är organiserad och fri från distraktioner. Stäng onödiga program eller fönster som inte kommer att användas under inspelningen. Se till att dina mikrofon- och ljudinställningar är korrekt konfigurerade om du planerar att inkludera röstberättelse.
Justera inställningarna i din valda programvara enligt dina preferenser:

När inställningarna är konfigurerade, börja spela in:
Vissa program tillåter anteckningar, text, markeringar eller överlägg i realtid under inspelning. Använd dessa funktioner om det behövs för att betona specifika punkter eller lägga till förklaringar.
När du har spelat in det önskade innehållet:
Spara den inspelade skärmsändningen i önskat format (MP4, AVI, etc.) och plats på din dator. Se till att namnge filen på rätt sätt för enkel identifiering.
Använd videoredigeringsprogram om det behövs för att trimma början eller slutet, lägga till intro/outro, inkludera övergångar eller göra andra förbättringar för att förbättra kvaliteten på din screencast.
När du är nöjd med skärmsändningen, dela den på din önskade plattform – YouTube, Vimeo, din webbplats eller någon annan plattform – för att nå din avsedda målgrupp.
Dessa steg hjälper dig att skapa en högkvalitativ screencast, oavsett om det är för utbildningsändamål, handledning, demonstrationer eller annat innehåll du vill dela. Justera dessa steg baserat på programvaran och specifika funktioner som finns tillgängliga i ditt valda inspelningsverktyg.
Att spela in en screencast tjänar flera viktiga syften inom olika områden och branscher:
Vikten av att spela in screencasts ligger i deras förmåga att visuellt demonstrera processer, förtydliga komplexa koncept, underlätta inlärning och effektivisera kommunikation över olika sektorer, vilket i slutändan förbättrar förståelsen och produktiviteten.
Folk läser också16 bästa ljudinspelningsprogramvara för Mac (2024)11 bästa programvara för videoinspelning för Mac (2024)
Screencasting står faktiskt som ett ovärderligt verktyg som främjar förbättrad kommunikation, utbildning och produktivitet inom olika områden. Dess förmåga att visuellt demonstrera processer och förenkla komplexa koncept gör den oumbärlig. Omfamna potentialen för ständiga förbättringar med spela in en screencast sträva efter och faktiskt förfina dina tekniker, utforska nya mjukvarufunktioner och engagera dig i publikens feedback.
Lämna en kommentar
Kommentar
Screen Recorder
Kraftfull skärminspelningsprogramvara för att fånga din skärm med webbkamera och ljud.
Heta artiklar
/
INTRESSANTTRÅKIG
/
ENKELSVÅR
Tack! Här är dina val:
Utmärkt
Betyg: 4.5 / 5 (baserat på 102 betyg)