

By Adela D. Louie, Last updated: February 24, 2023
VLC media is one of the most known media players there is in the market. It is because it contains a powerful feature that most users are looking for in a media player. Thus, the VLC media player can also be obtained for free on any device that you have. Through this media player, you can play both videos and audios that you have on your computer whether you are using a Mac or a Windows PC.
And with that, you can also do a VLC loop video which will allow you to set your chosen video to go back automatically to the beginning without clicking anything. And with that, you can play your loop video in VLC repeatedly and it will not stop unless you click it to do.
Now, if you want to know how you can have your MP4 video edited and how you can do a VLC loop video on any computer that you have – whether a Mac or Windows computer – then this is the post that you must read as we are going to show you below the steps that you will be needing to follow.

Part #1: VLC Loop Video Using a Windows Computer Part #2: VLC Loop Video Using a Mac Computer Part #3: Choosing Specific Part of The Video When Doing A VLC Loop VideoPart #4: Alternative of VLC Media Player to Convert Videos on Mac and Windows Computer Part #5: Conclusion
If you are using a Windows computer and you want to do a VLC loop video, then this is a very easy thing to do. And with that, below are the steps that you need to follow.
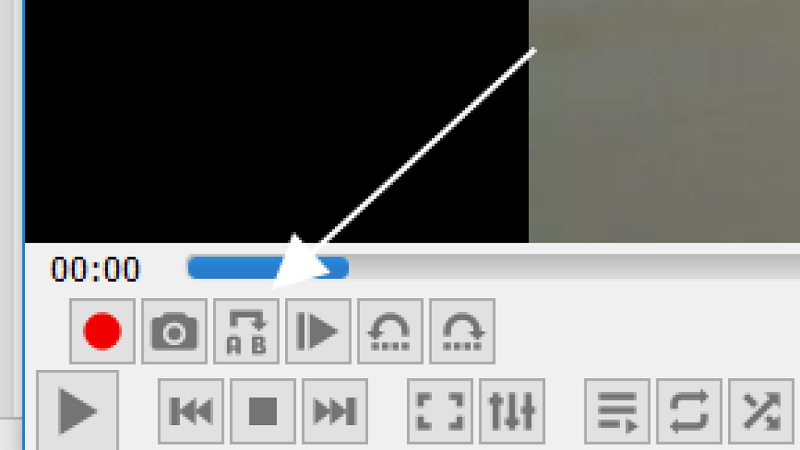
The steps that you were able to see above will then guarantee you that the video you have chosen will be in the loop until such time that you stop it from doing so. And also, we would like to let you know that the buttons you see there have different functions. The buttons are for the options of “no loop”, “loop one”, and “loop all”. And in case you want to loop more videos, then you can simply add them to the playlist.
Just like your Windows computer, using your Mac to do a VLC loop video can be a bit the same. And to show you the steps, please refer to the guide we have included below.
Just as same with the process of using a Windows computer, you can also simply add videos on your VLC playlist just in case you want to work on more than one video for you to do a VLC loop video.
When you are in the process of having your videos edited, there is a point wherein you want a certain part of your video to have its highlight. And when using the VLC media player, you can have that specific area of your video be on loop with just a few clicks of a button. And to show you how easy you can do this, below is a guide that you can simply follow.
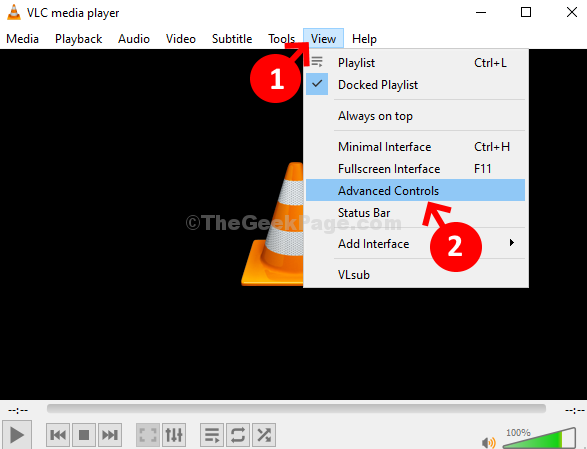
Since the VLC is not a perfect media player just like some other media players out there, there will come a time when you will not be able to play your VLC loop video on your VLC media player. And luckily, we have the best alternative that you can try out. And this is with FoneDog Video Converter.
FoneDog Video Converter does not only play videos that you cannot play on your VLC media player, but it can also help you in converting and editing your MP4 videos as well. And this process will not take too long because FoneDog Video Converter comes with a high-speed process. And the best part is that the quality of your video will not be compromised.
FoneDog Video Converter also comes with an interface wherein you can easily use. And because of that, you will be able to finish what you need to do using this tool. And to prove that to you, you may rely on the steps that we have for you below.
Once you are done downloading and installing FoneDog Video Converter on your computer, then go ahead and launch it. And then, add the video that you want to play and convert it to the main page of the tool.
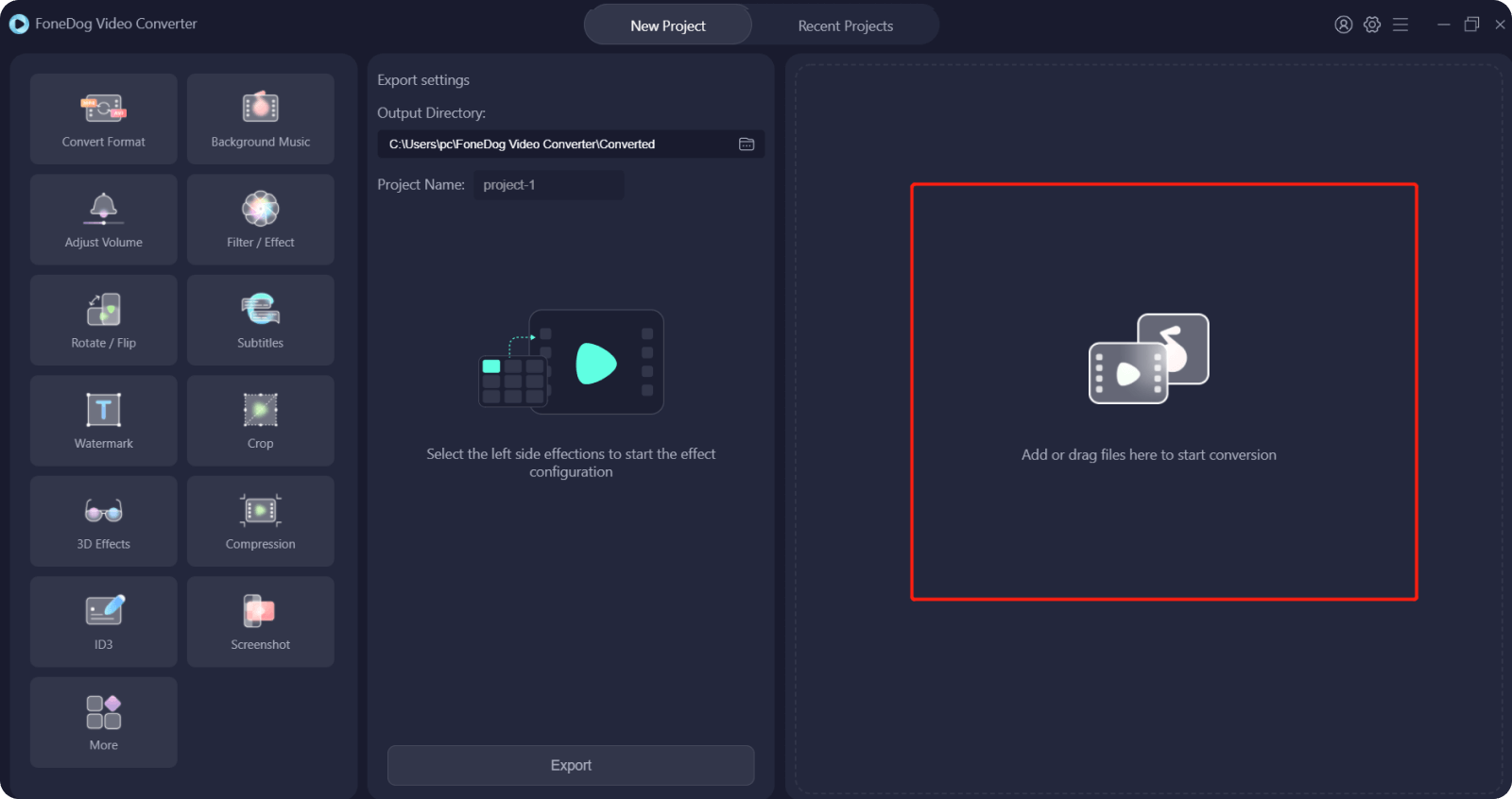
And then, you can click on the Convert Format button on the left side of your screen and then choose the format you want to turn it into. And then, you can also choose the location where you want to save it. Once done, click on the Save button on your screen. Besides that, you can also add music to your video.

Then, click on the Convert button on your screen. And once that the process is complete, you can preview the video from the Recent Projects folder and see if you want to edit it using the same tool.

People Also ReadThe Best QuickTime Movie Editors in 2024 – A Must Try!The Best VR Video Player That You Should Know in 2024
Doing a VLC loop video is actually an easy thing to do. Plus, when you do this, you will be able to emphasize some parts of the video that you are working on. Also, looping videos is a fun and easy process. So, all you need to do is to refer to the steps that we have shown you above and you will not go wrong. And in case you also want to convert your video, then FoneDog Video Converter is the best that you should get.
Leave a Comment
0 Comment
Hot Articles
/
INTERESTINGDULL
/
SIMPLEDIFFICULT
Thank you! Here' re your choices:
Excellent
Rating: 4.6 / 5 (based on 81 ratings)