

By Gina Barrow, Last updated: December 24, 2019
Excel has been a great help in the lives of people. By working with workbooks and spreadsheets, everything is easier, more organized, and faster. Sometimes, we get caught up with our work that we forget to hit the save button. Or somewhere while you were working, you made a mistake. If you are working on an important file, you’re toasted.
Losing important Excel files is a struggle. How do you deal with such situations? What should you do for Excel document recovery? No need to fret or get stuck in that long face. We got you covered! Here are some ways you can follow to recover an Excel document in no time.
Part 1 - How to Perform Excel Document Recovery Using Data RecoveryPart 2 - How to Recover an Excel Document from Within ExcelPart 3 - How to Configure Excel AutoRecovery for Excel Document RecoveryPart 4 - In Summary
Losing an Excel file while we work is a common problem. With all the things that preoccupy our minds, the last thing we have to think of is how to make sure that every Excel file is saved. Thankfully, we don’t always have to think about that. We have FoneDog Data Recovery to perform Excel document recovery for us (if in case we forget to save or something). Here’s how to use FoneDog Data Recovery software:
In your computer, download, setup, and open the FoneDog Data Recovery Software.
Data Recovery
Recover deleted image, document, audio and more files.
Get deleted data back from computer (including Recycle Bin) and hard drives.
Recover loss data caused by disk accident, operation system crushes and other reasons.
Free Download
Free Download

You can retrieve any Excel file with FoneDog Data Recovery. Choose the Excel file you need ad choose the drive from where the file is to be scanned to begin the scanning process.
There will be a list of deleted files on display. Check the Excel document you need and hit “Recover.” Let the recovery process finish.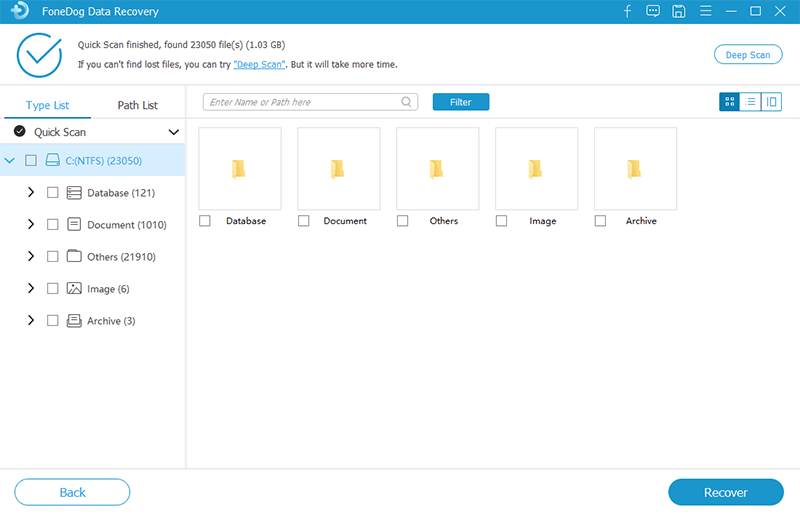
FoneDog Data Recovery is a professional and powerful software you can depend on in terms of data recovery. No Excel file will be missed with the use of FoneDog Data Recovery. It is an easy-to-use, simple, and secure software that guarantees the revival of many types of data.
Losing the Excel document should be the least of your worries. FoneDog Data Recovery is your ally with its highest success rate in data recovery. Get the Excel document you need with no alterations and just the way you want it. Give FoneDog Data Recovery software a try now!
Technology has advanced over the years. Excel has a built-in capability of saving edits on a regular basis. Should there be an unfortunate instance where power goes out or the computer suddenly shuts down, you will still be able to revive your Excel work. Follow these steps to recover your Excel work:
Using Excel to recover files is a good backup. It is easy and fast. However, the trouble with using this option is that is somehow limited. Using this will not guarantee the recovery of the Excel data you need.
Recovering an Excel document within Excel only works if you properly configured the Excel AutoRecovery settings. By following these steps, you will still be able to recover data even if you didn’t save it. This is the fastest way to help you recover the last autosaved Excel file:
Next time your computer crashes or you were unable to save the Excel file you are wrk9g on, you can rest easy. Configuring this option will allow you to enjoy the peace of mind having backed up files. Note that using this method will only work for files that have been saved once.
Data Recovery
Recover deleted image, document, audio and more files.
Get deleted data back from computer (including Recycle Bin) and hard drives.
Recover loss data caused by disk accident, operation system crushes and other reasons.
Free Download
Free Download

We are humans. We are flawed and we make mistakes. One of them is the way we work. Working with Excel files is a great opportunity for a faster and easier work life. When we work with Excel, it is normal to lose, delete, or accidentally not be able to save files. For these things, there is Excel AutoRecovery option. For other things it cannot do, you can always count on FoneDog Data Recovery.
FoneDog Data Recovery will help you quickly, safely, and securely recover deleted or unsaved Excel files in no time. It is a simple data recovery software that is user-friendly that even first-time users can easily take a grasp of. If you live and breathe Excel, get FoneDog Data Recovery now! This software will save you from stress and headache of losing Excel files. With this, you will never be burdened about thinking whatever happened to your last Excel file. You get your file safely as it is!
“Launch, Scan, and Restore” Excel files back o your computer fast! With data preview, free trial, and a 30-day money-back guarantee, you will never go wrong with FoneDog Data Recovery. What are you waiting for? Give this data software a try to get the first-hand experience with the best and most reliable in data recovery.
So next time Excel files trouble you, don’t let it! With FoneDog Data Recovery, you and your Excel files are safe and saved! It’s time to calm down and relax. Excel files are nothing to worry about. Remember to follow this article and everything will be great!
Leave a Comment
Comment
Data Recovery
FoneDog Data Recovery recovers the deleted photos, videos, audios, emails, and more from your Windows, Mac, hard drive, memory card, flash drive, etc.
Free Download Free DownloadHot Articles
/
INTERESTINGDULL
/
SIMPLEDIFFICULT
Thank you! Here' re your choices:
Excellent
Rating: 4.7 / 5 (based on 59 ratings)