

By Gina Barrow, Last updated: September 5, 2017
“How do I retrieve deleted text messages effectively from iPhone? "What is the fastest way to retrieve old text messages on iPhone?"I have been a target of spam calls and texts from marketers and advertisers so one day I tried to delete their messages off my iPhone. However, as I went along, I deleted some of my important work messages. Are there some ways to get back messages from my iPhone?”
Deleting text messages from an iPhone is so easy but retrieving them is the most difficult part. It has been an ongoing issue with a lot of iPhone users that they accidentally erase important conversations by just tapping the wrong button. So in this post, we will guide you on how to retrieve text messages effectively from any iPhone and iOS devices. Here are quick ways to retrieve deleted text messages on iPhone.
FoneDog Toolkit- iOS Data Recovery is the perfect way to easily and effectively recover deleted text messages. This recovery program has three different methods that will suit your backup type: iTunes or iCloud and even recovery without backup! To find out how you can use FoneDog Toolkit- iOS Data Recovery, check out the three options below.
Video Guide: Quick Ways to Retrieve Text Messages on iPhonePart 1. Retrieve Deleted Text Messages Directly from iPhone With FoneDog Toolkit- iOS Data RecoveryPart 2. Recover Deleted Text Messages on iPhone via iCloud Backup FilePart 3. Retrieve Text Messages via iTunes Backup File

Retrieve deleted text messages from iPhone
Being able to retrieve text messages on iPhone and any mobile devices is such a hopeful experience that technology has ever developed. Thanks to FoneDog Toolkit- iOS Data Recovery data loss will never be a big problem again.
The very first option by FoneDog Toolkit- iOS Data Recovery is to retrieve text messages directly from the iOS device. However, before you can use this type of recovery option, you need to make sure that the messages were not overwritten. This is because, when you delete a single or multiple conversations of the iPhone, they are not permanently deleted but rather transferred to a virtual space.
So if you search using Spotlight, you can sometimes see some of your deleted conversations in the results but you cannot find them anywhere else in the device. Now, these messages remain hidden in the virtual space and will be removed simply by overwriting them. When you discovered that you lost or deleted text messages on your iPhone, be alert and avoid using it for a while until you have retrieved your files.
You can turn it off or put it on airplane mode to stop receiving and sending text messages that may possibly overwrite the deleted ones and will make it difficult to recover. Once you have turned off your device, find the best recovery solution and that is by using FoneDog Toolkit- iOS Data Recovery to retrieve text messages on your iPhone.
The first effective way to retrieve text messages is to directly recover them from the device even if you have not created any backup. You only need to have FoneDog Toolkit- iOS Data Recovery running on your computer and follow its easy process, check these out:
iOS Data Recovery
Recover photos, videos, contacts, messages, call logs, WhatsApp data, and more.
Recover data from iPhone, iTunes and iCloud.
Compatible with latest iPhone 11, iPhone 11 pro and the latest iOS 13.
Free Download
Free Download

Make an online search for FoneDog Toolkit- iOS Data Recovery and find the compatible version for your operating system. This software is compatible with both Windows and Mac so each preference is surely catered and the steps are similar. Once you have downloaded the program, install it by following the onscreen guide and when the program launches, find Data Recovery under More Tools. Click Recover from iOS device option from the left side panel of the program screen and then you can start to retrieve deleted text messages on iPhone.
Using an original USB cable, connect the iPhone to the computer and wait until the program automatically detects the connection. Avoid any interruptions while the iPhone is hooked with the computer to allow smooth recovery.

Connect iPhone to the Computer-Step2
After the iPhone is automatically detected, FoneDog Toolkit- iOS Data Recovery will now begin to scan the entire device. This will allow the program to run a deep scan in order to retrieve text messages. You can see the scan progress on the program screen itself.
Also Read:
How to Retrieve Text Messages from iPhone without Backups
How to Search Text Messages on iPhone Devices
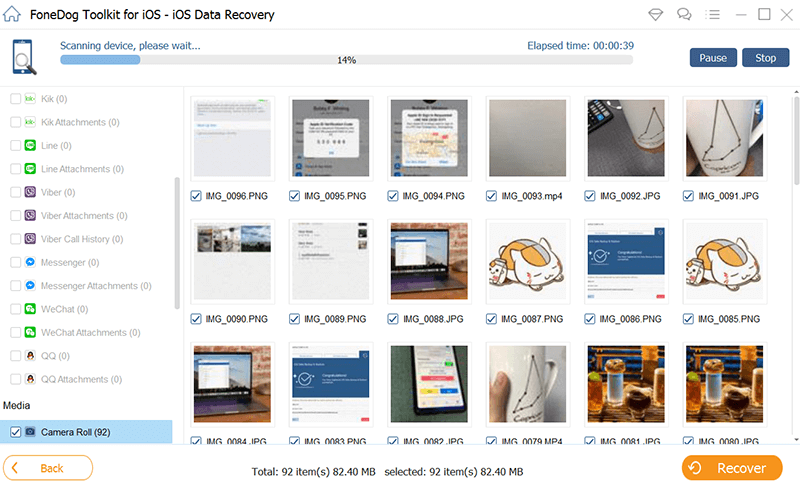
Start the Phone and Scan-Step3
Though the scanning takes a while, it displays all the scanned results for all the deleted files on the right side of your screen and will allow you to see and preview all the recovered messages. Since not all of the recovered messages are needed, you can selectively restore those important text messages only.
Once you have chosen all the conversations you want to retrieve, click the Recover button at the bottom of the program screen. All the text messages are saved in HTML or CSV file formats. If you have recovered MMS too, it will be saved in an attachment folder.
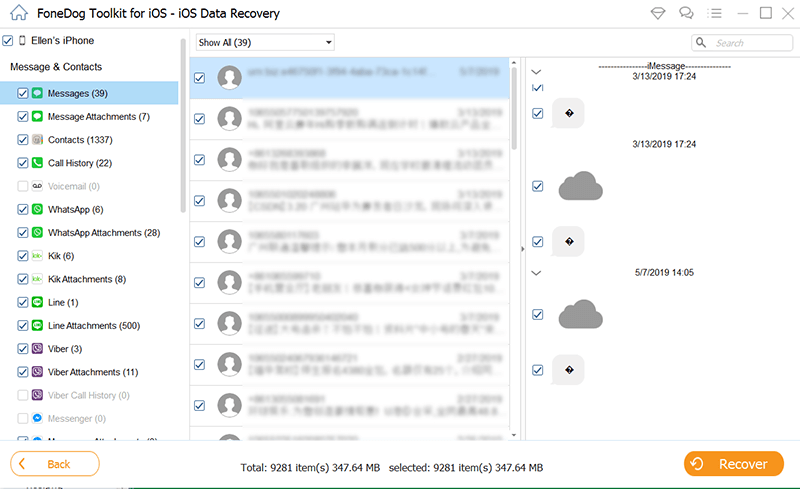
Preview and Selectively Recover Text Messages-Step4
The second most effective recovery option that FoneDog Toolkit- iOS Data Recovery offers, is recovery from iCloud backup file. This option works for those iOS users that have been using iCloud as their primary source of backup. iCloud provides easier and convenient backup option since all your files and contents will be saved in the cloud storage or online wherein you can set it to automatically sync and backup phone data.
If you are one of them, then you will be happy to know that FoneDog Toolkit- iOS Data Recovery has integrated your iCloud account to make it easier to retrieve text messages on your iOS device conveniently. We know how annoying it is to restore the entire iCloud backup if you only lost a certain photo or message for example.
People Also ReadRetrieve Deleted Photos via iCloud BackupRestore Deleted Videos from iCloud Backup
FoneDog Toolkit- iOS Data Recovery allows the selective restore from your iCloud backup without the need to extract and download the entire backup contents. This program will allow you to recover only those you needed without affecting the current apps, data, and settings on the iPhone. To use this option, follow these steps:
iOS Data Recovery
Recover photos, videos, contacts, messages, call logs, WhatsApp data, and more.
Recover data from iPhone, iTunes and iCloud.
Compatible with latest iPhone 11, iPhone 11 pro and the latest iOS 13.
Free Download
Free Download

Just like the first option above in order to use this method, you need to have FoneDog Toolkit- iOS Data Recovery running on your computer system. When the program has been launched, click the Recover from iCloud Backup file option on the left side of the screen.

Launch FoneDog Toolkit- iOS Data Recovery-Step1
After launching the program, sign in to your iCloud account by entering the exact details that you were using on the iPhone. All usernames and passwords are not saved or whatsoever to protect your personal privacy so it is very much safe to use.

Sign in to Your iCloud Account-Step2
Once logged in, you will see the entire backup lists with corresponding date and time stamps. Choose the backup file which you think has the text messages that you were looking for and then click on Download to extract the backup contents. The downloading of backup may take some time depending on a total load of data stored in it.
Related Tutorial:
How to Download Deleted Videos from iCloud
How to Retrieve Photos from iCloud
When the entire backup contents are successfully downloaded, you will see all the contents arranged categorically on the left side portion of the program. You can go over to Messages and find those conversations that you want to retrieve.
You can see the preview on the right side and choose them selectively by ticking the boxes beside each. Click on Recover button to save the messages as HTML or CSV file formats on your computer.

Preview and Selective for Recovery-Step4
The third and last effective recovery option is by using your iTunes backup file. If you are fond and comfortable with using iTunes as your main backup source then you can also take advantage of its selective restore option via FoneDog Toolkit- iOS Data Recovery.
It is very much frustrating when you have lost certain files only and when you restore from your backups; it will totally extract the entire files and replaces the current and existing apps, contents, and settings you have on the device.
However, FoneDog Toolkit- iOS Data Recovery found a way to allow you to retrieve deleted text messages on iPhone selectively. To learn how to recover from iTunes via FoneDog Toolkit- iOS Data Recovery, check these out:
iOS Data Recovery
Recover photos, videos, contacts, messages, call logs, WhatsApp data, and more.
Recover data from iPhone, iTunes and iCloud.
Compatible with latest iPhone 11, iPhone 11 pro and the latest iOS 13.
Free Download
Free Download

You need to have FoneDog Toolkit- iOS Data Recovery ready on your computer so you can perform the recovery from the iTunes better. When the program is opened, click on the left side options: Recover from iTunes backup file.
All iTunes backup will be displayed with corresponding date and time stamps. Be sure that before you do this, you have iTunes installed on the computer.
When you have chosen the desired backup file, download it so FoneDog Toolkit- iOS Data Recovery will start the scanning process and extract the contents.
Must Read:
How to View Deleted Photos on iTunes Backup?
How to Recover Deleted Contacts from iPhone
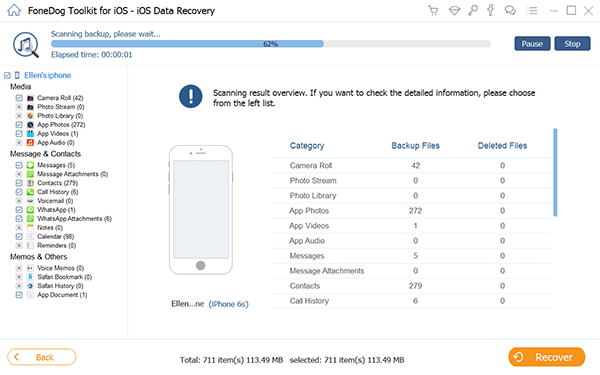
Choose Backup File and Scan-Step2
After the scanning is completed, you can now see all the files extracted from your iTunes backup. You are now able to retrieve deleted text messages on iPhone by going under Message category and selectively recover those desired messages only. All the lost and deleted files will be shown categorically.
You can select individual text messages or group conversations and click the Recover button at the bottom of the program screen. It will create a folder on your desktop and save all the recovered text messages in the form of HTML and CSV files.

Preview and Selective Restore Text Messages-Step3
Leave a Comment
Comment
iOS Data Recovery
3 Methods to recover your deleted data from iPhone or iPad.
Free Download Free DownloadHot Articles
/
INTERESTINGDULL
/
SIMPLEDIFFICULT
Thank you! Here' re your choices:
Excellent
Rating: 4.6 / 5 (based on 105 ratings)