

By Gina Barrow, Last updated: August 10, 2017
“I recently restored my iPhone to its factory defaults and when I chose to setup using my backups ‘restore from iCloud’, majority of my precious photos were not there. How do I retrieve photos from iCloud?”
Having spent some years writing programs for iOS devices, we've created a powerful tool for iOS users to avoid data loss.
Here is a tip for you: Download FoneDog iOS Data Recovery to retrieve photos or other types of data from iCloud easily and quickly. In case you want to recover those data all on your own, we have collected some great information and methods below.
iOS Data Recovery
Recover photos, videos, contacts, messages, call logs, WhatsApp data, and more.
Recover data from iPhone, iTunes and iCloud.
Compatible with latest iPhone and iOS.
Free Download
Free Download

Part 1. What is iCloud and How does it work?Part 2. How to Restore Photos from iCloudPart 3. Quickly Retrieve Photos from iCloud Part 4. Video Guide: How to Selectively Retrieve Photos from iCloudPart 5. Conclusions
Ever since the conception of iCloud, more and more users are now switching to it. Almost all iOS users are now relying to iCloud when it comes to their chosen storage because of its easy, flexible and convenient options.
This cloud platform provides a secured online storage for pictures, videos, music, apps, and much more all across iOS devices. ICloud only requires an Apple id for registration and you are able to use it on your iPhone, iPad, iPod Touch, and Mac.
This Apple id is the only account you need to use to gain access to all iOS services like FaceTime, AppStore, iTunes, iCloud, and iMessage. It is working seamlessly across all devices as long as you use the same Apple ID.
iCloud allows you to access your photos online anytime, anywhere. Whether you are at home, in the office, or outside as long as you have a stable internet connection and Apple ID, you can view and share photos in iCloud too. It's also a wonderful helper if your photos disappeared from the camera roll on your iPhone.
For shared photos, you can enable the Shared Photo Streams on the iOS device so you can let your officemates see a recent photo needed for work or let your friends see what you are up to lately.
iCloud offers 5 GB free of cloud storage that every Apple id can enjoy with. You can even optimize this storage if you want to or purchase more for larger backup files. Learn how to make the most of your iCloud by getting familiar with these below: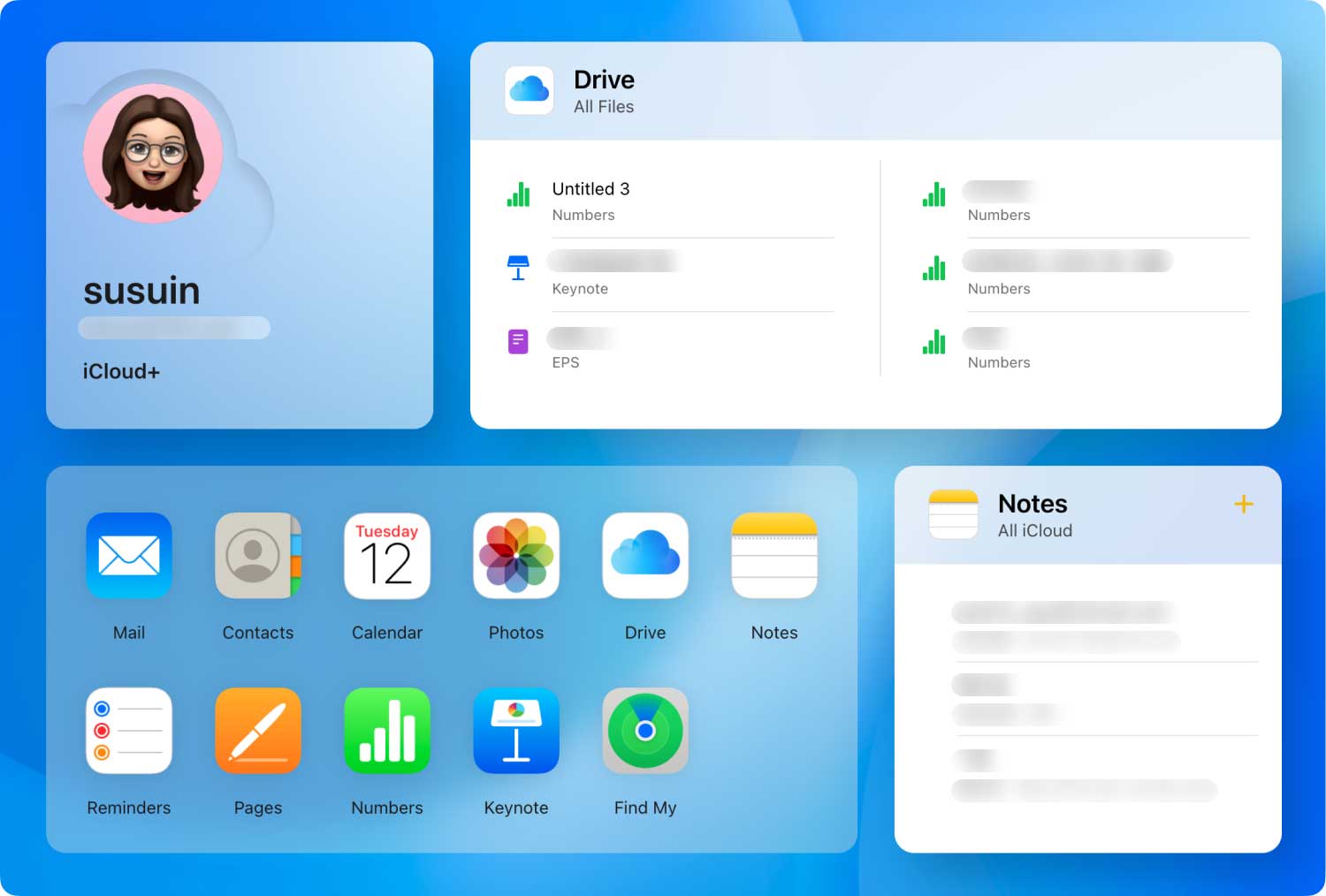
How to setup iCloud Photo Library on iPhone
Enable Photostream on your iPhone
Photostream is an in-app feature on all iOS devices which uploads all the photos saved in it to iCloud. Whenever you are connected to the internet wirelessly, it downloads the photos to each of your iOS devices. You can see the photos in the Photos app in iPhones and iPads, iPhoto, and Aperture on Mac.
View Photos in Photo Stream on iPhone
You can also share the photos with someone who doesn’t have Apple ID by enabling the ‘Public Website’ option when you create a Shared Photo Stream album. From here, you can send the URL address of the desired album and anyone who has the link can view the pictures.
Keep in mind that this album will be displayed publicly.
Note: The steps above may vary depending on the device used and updates.
However, just like iTunes, iCloud also allows you to use the backup files you have stored in it when you restore your iOS device to its factory settings or if the iOS device experienced further technicalities that require you to restore from your backups.
It enables you to retrieve photos from iCloud backup as well. This kind of backup option is more convenient compared to iTunes because you don’t have to use a computer for the restore from the backup process.
You can recover from your backups anytime as long as you have the internet. Everything will be done right on top of your fingertips.
ICloud also plays an important role in backing up your phone contents and give you the backup files just when you needed it the most. You can easily retrieve photos from iCloud when you have formatted your iPhone or erased everything. To do this, follow the steps below:
The sad part upon restoring from your iCloud is the fact that you cannot simply choose what data or apps you can apply or restore on your iPhone. You will need to apply the entire backup package in order to retrieve photos from iCloud.
The only way for you to retrieve photos from iCloud without the hassle of losing more data is to use third-party recovery programs. This will allow you to selectively choose the desired files only without affecting the others that will cause data loss.
Among the recovery programs available in the software market today, there is only one program that stands out because of its versatility.
FoneDog Toolkit- iOS Data Recovery has been proven to be safe, effective and guaranteed in terms of recovering data like messages, contacts, call history, photos, and much more on any iOS devices such as iPhone, iPad, and iPod Touch.
Using FoneDog Toolkit- iOS Data Recovery, you can retrieve photos from iCloud without the need to restore the iPhone and go through several steps just to get those memories again.
Check out these guides to help you better understand how FoneDog Toolkit- iOS Data Recovery really works.
FoneDog Toolkit- iOS Data Recovery is available for download on both Windows and Mac computers.
Follow the download and installation process and then launch the program.

After you have successfully launched the program, click ‘Recover from iCloud backup file’ and sign in with your iCloud or Apple id.
Log in with the right details in order to retrieve photos from iCloud.
Your details will remain private in compliance with the privacy policy of the program.
When you have logged in, you will see a list of all the iCloud backups you have made on the iPhone including the date and time stamps.
Remember to choose the right file and then click on the download button to apply the contents back on the device.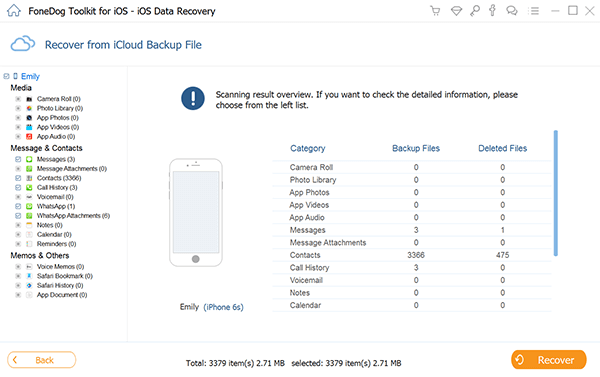
You will be then asked which among the backup contents you would like to recover.
For better and faster process, narrow down your choices by clicking the box for ‘Photos’ and click the next button.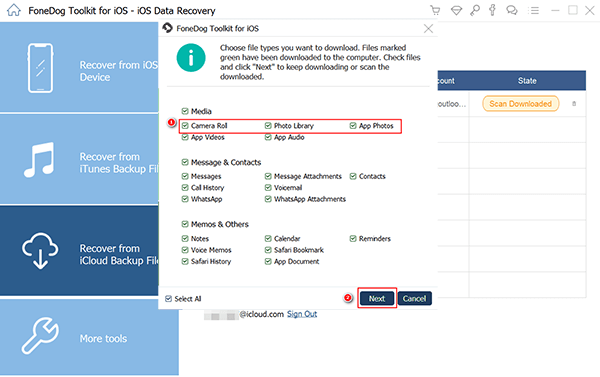
The scanning may take some time depending on a load of photos being recovered.
Once the scanning stops, you can now see all the photos on the right side of the program screen wherein you can preview each of them and start the recovery by ticking on the boxes of the desired photos or you can select all.
You can selectively retrieve photos from iCloud if you want to. Click on Recover once you have finished choosing the pictures you wanted.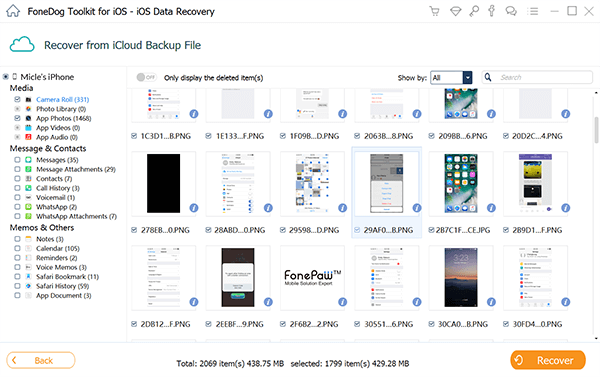
FoneDog Toolkit- iOS Data Recovery has just retrieved all the photos you needed from iCloud. This professional software is very easy to use with just 5 simple steps and no expertise required. FoneDog Toolkit- iOS Data Recovery supports all kinds of iOS devices and updates.
In this article, you have learned that there are two ways to retrieve photos from iCloud and have understood how iCloud really works for you. The first one is the normal way to restore backups from iCloud which is quite complicated to do because you have to risk more data loss in case.
The second option is to use third-party recovery program or FoneDog Toolkit- iOS Data Recovery which allows you to recover the items separately. There is no need for you to apply the entire backup contents unless of course, you would like to.
Every mobile issue has its own corresponding solution. Just like when you experience data loss, there is the perfect recovery partner that will take care of your problem seriously - FoneDog Toolkit- iOS Data Recovery.
Leave a Comment
Comment
iOS Data Recovery
3 Methods to recover your deleted data from iPhone or iPad.
Free Download Free DownloadHot Articles
/
INTERESTINGDULL
/
SIMPLEDIFFICULT
Thank you! Here' re your choices:
Excellent
Rating: 4.4 / 5 (based on 104 ratings)