

By Gina Barrow, Last updated: January 18, 2018
“How do I retrieve deleted WhatsApp messages on my iPad?”
With over 1 billion active users every day, WhatsApp is certainly the most popular messaging app ever existed and there is no doubt that people with iPads will find ways on how to use the app on their tablets. But even WhatsApp on iPads is not free from data loss, it is even riskier because iPads use the WhatsApp web version than on the iPhone itself. In this article, you will find out how to retrieve WhatsApp messages from iPad in different ways possible.

recover deleted WhatsApp messages on iPad
Part 1. How to Install and Use WhatsApp on iPadPart 2. How to Retrieve WhatsApp Messages from iPad (WhatsApp Settings)Part 3. Recover WhatsApp Messages from iPad (Recommended)Part 5. Summary
Having spent many years coding programs for iOS devices, we have made a good tool for you.
A tip for you: Download FoneDog iOS Data Recovery to recover your call logs, WhatsApp data, etc. You can also view your deleted WhatsApp messages from iPhone easily with this tool. If you want to recover the data on your own, you can read this guide carefully.
iOS Data Recovery
Recover photos, videos, contacts, messages, call logs, WhatsApp data, and more.
Recover data from iPhone, iTunes and iCloud.
Compatible with latest iPhone and iOS.
Free Download
Free Download

First, you need to learn how WhatsApp works on iPad so you will get a clear idea on how to retrieve WhatsApp messages on iPad later on. There are two simple ways on how to install and use WhatsApp on iPad, find out below:
WhatsApp Web via Safari
However, this service works with few limitations like not being able to send Voice notes and you need to keep the devices close to each other.
Third Party Apps
There are third-party apps developed for WhatsApp messaging such as the following:
However these apps have limitations as well, some of them are only available to certain locations only. Nonetheless, you are able to send and receive WhatsApp messages on your iPad.
Backup and Retrieve WhatsApp Messages on iPad from iCloud
WhatsApp does not save conversations and media attachments on their servers so it is quite an inconvenience when you lose them. However, they provide iCloud backup option wherein you can choose to automatically or manually backup the chat histories and attachments. Find out below:
Backup WhatsApp Messages on iCloud
Retrieve WhatsApp Messages on iPad from iCloud
Before you can recover backup from iCloud, first you have to be certain if there are really backups available by going to WhatsApp Settings >and then Chat Settings > Chat Backup. Check if there were backups made recently. If there are, proceed to retrieve them by following below:

Backup and Retrieve WhatsApp Messages on iPad from iCloud
Tips:
There is another method though that will help you retrieve WhatsApp messages from iPad safely and without any backups needed. This method allows you to recover your WhatsApp chat histories without complicated steps; all you will need is a program that will effectively and efficiently retrieve WhatsApp messages from iPad, FoneDog Toolkit- iOS Data Recovery is the complete solution for you.
FoneDog Toolkit- iOS Data Recovery has the following features:
First, we will discuss the first recovery option, ‘Recover from iOS Device’ which does not require any backups. The program will deeply scan the iOS device in order to retrieve all the lost and deleted data inside it.
You must first have the program downloaded and installed on the computer (Windows/Mac) and then launch it until you reach the main menu. Click on the first option from the left panel, “Recover from iOS Device” and plug in the iPad using an original USB cable. Wait until the program automatically detects the connection and then click ‘Start Scan’.
Tip: Turn off the iTunes auto-sync before running FoneDog Toolkit- iOS Data Recovery.

Download and Launch FoneDog - iOS Data Recovery and Plug into iPad--#1
FoneDog Toolkit- iOS Data Recovery will scan the entire iPad in order to get back the deleted files inside. This process will take a few minutes making sure that you have enough battery life to support and avoid interrupting the connection. When the scanning stops, you are now able to see the different file categories recovered by FoneDog Toolkit- iOS Data Recovery. Proceed to WhatsApp Messages & Attachments and then find the missing messages. When you have found the messages you need, mark their respective boxes and then click the ‘Recover’ button to download and save them on the computer. You can as well create a new folder on the computer to save the files.

Preview, and Restore WhatsApp Messages from iPad--#2
Retrieve WhatsApp Messages on iPad from iTunes
The next method that can easily retrieve WhatsApp messages from iPad is through the iTunes backup. FoneDog Toolkit- iOS Data Recovery has ‘Recover from iTunes Backup File’ option wherein you can restore WhatsApp messages selectively from the iTunes backup content without the need to restore the entire files.
On the computer, launch the program and click on the next option from the left panel ‘Recover from iTunes Backup File’ and then choose the desired iTunes backup or the most relevant one and then click ‘Start Scan’.

Download and Launch FoneDog Toolkit- iOS Data Recovery--Step1
Allow the program FoneDog Toolkit- iOS Data Recovery to scan and extract the entire iTunes backup file. This may take a few minutes but definitely worth the wait. Once it stops, you can now go directly to the WhatsApp messages category and find those deleted conversations. You can narrow the search by toggling on the ‘display only the deleted item/s’. When you find them, tick on their boxes and then ‘Recover’ them and save to the folder on the desktop.

Scan, Extract, Preview, and Recover WhatsApp History--Step2
Retrieve WhatsApp Messages on iPad from iCloud
The last method to retrieve WhatsApp messages from iPad is to ‘Recover from iCloud Backup File’ using FoneDog Toolkit- iOS Data Recovery. It works just like the normal way to restore from iCloud backup but only allows you to restore specific contents only without the hassle of experiencing further data loss.
Launch FoneDog Toolkit- iOS Data Recovery and then click on the ‘Recover from iCloud Backup File’ option from the left panel. You will then see the iCloud login screen. Enter the username and password just like on your iOS device. Once logged in, select the desired or the most relevant iCloud backup and click ‘Download’.

Launch FoneDog Toolkit- iOS Data Recovery and Login to iCloud--1
When the entire iCloud backup is downloaded, you will see a pop-up window that asks you to choose the files you want to extract from the backup and download. FoneDog Toolkit- iOS Data Recovery will now scan the backup file.

Select the Desired File of WhatsApp Messages and Scan--2
When the scanning stops, you can now check out the WhatsApp messages category on the left and then preview them on the right. Tick on the boxes of the desired messages and then click the ‘Recover’ button at the end of the screen. This will ask you to create a folder on the computer to save all the recovered messages.
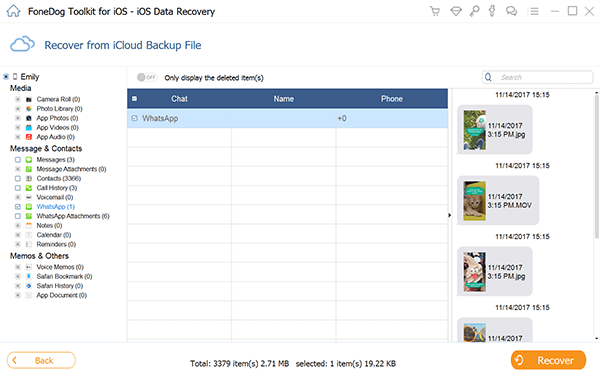
Preview and Recover WhatsApp History from iCloud Backup File--3
Although WhatsApp is not yet fully available for iPads and other tablets, surely you can enjoy the same instant messaging app by doing the different options we mentioned above. If in case you are caught up with data loss especially with WhatsApp messages on iPad, there is no need to fret and worry a lot. You can simply download and use FoneDog Toolkit- iOS Data Recovery. As what you have learned above, you can easily retrieve WhatsApp messages from iPad in three different methods. Find out which one works best for your recovery needs. FoneDog Toolkit- iOS Data Recovery is the most trusted software on the market today. This program also works with the latest iOS 11 and the new iPhone X, iPhone 8, and 8 Plus. It also comes with 30-days free trial version.
People Also ReadRecover Deleted Videos from iPadRecover Lost Files from iPad after iOS11 Update
Leave a Comment
0 Comment
iOS Data Recovery
3 Methods to recover your deleted data from iPhone or iPad.
Free Download Free DownloadHot Articles
/
INTERESTINGDULL
/
SIMPLEDIFFICULT
Thank you! Here' re your choices:
Excellent
Rating: 4.7 / 5 (based on 102 ratings)