

By Adela D. Louie, Last updated: February 7, 2019
Making a backup of all our important files is one of the most important things that we should do on our devices. This way, we will never have to worry in case that we accidentally delete them. And if you have an iOS device on hand, then automatically you will use your Mac for you to be able to back up your data.
However, these backup files that you have on your Mac can be a reason as to why your Mac will run slow and reduce its performance. That is why it is also a good idea to remove backup from your Mac. So, in this article, we are going to show you on how to delete old backups on Mac.
So if you want to know some tips on how you can do this on your Mac and if you would want to regain the speed and the space that these backup files eats up on your Mac, then go ahead and read through this. We are going to show you on how you can delete backup on Mac in different ways.
Now, for you to be able to prevent your Mac from getting full of all your backup on your Mac, then it is the best idea that removes them completely out of your Mac. This way, you will be able to get more of your storage space and make your Mac work better.
Mac Can Tidy ItselfMethod #1: How to Remove Backups on Mac Using PowerMyMac – Large and Old FilesMethod #2: How to Delete Backup on Mac with Time Machine AppMethod #3: How to Get Rid of Backups in FinderMethod #4: How to Erase Backups on Mac Using Terminal
Well, some people say that Mac can actually make itself tidy. This is because your Time Machine actually can take one snapshot every 24 hours. And also it can do a complete hard disk backup every week. And every time that you sync or try to connect any device that you have to your iCloud such as your iPhone, iPad, and iPod, a backup will automatically make on your Mac.
Once that your Mac is on a 20 percent or lower capacity, then it will start to remove all the oldest snapshot that you no longer need. Do not worry, because the ones that it will be deleted are those you will not need anyway. This is because the data on your hard drive will have it surpassed as what is appearing on your local snapshot.
And once that your hard drive reaches below 10 percent of the available space on your Mac, your Time Machine should automatically remove every local snapshot that you have and as well as your backups. But it will exclude those that are recently made.
This way, you will be ensured that your Mac will be able to perform better and that you will not be overloaded with the data that you have on your Mac such as your old backups. Both from your iOS device backup and your macOS backup itself.
However, there are instances that your Mac is not working smoothly and that it has too many data or and backups stored in it that it cannot even handle to manage anymore. This includes your iCloud and your Time Machine backups. This is the time that you will be needing do something about it and that you should remove them manually from your Mac. This way, you will still be able to ensure that your Mac will still run perfectly.
People Also ReadHow to Find and Delete Similar Images on MacBookHow To Utilize Mac Disk Utility?
Now, for you to be able to delete those old backups that you have on your Mac, one great way is for you to use a third-party application. This way, removing those backups from your Mac will be very easy and quick. With this, the most recommended by many users is the PowerMyMac – Large and Old Files.
The PowerMyMac is one of the best Mac applications there is today. This is because the PowerMyMac – Large and Old files will be able to help you in locating and removing all the old backups that you no longer need on your Mac. This way, you will be able to regain the space that it has taken and at the same time, you will be able to make the performance of your Mac better. This is because the PowerMyMac is considered to be an all-in-one Mac application.
For you to start on removing all the old backup that you have on your Mac, the first thing that you need to do is to download the FoneDog PowerMyMac program from our official website. And once that you are done with the download, go ahead and simply install it. And then follow the steps below.
Step 1: Choose Cleaner from Main Menu
Once that you have launched the PowerMyMac on your Mac, you will be able to see three menus above. You can click on Status for you to see the system status of your Mac. And if you want to proceed with the removing of your old backups, go ahead and choose Cleaner from the top of your screen.
Step 2: Select Module Large and Old Files
Once that you are in Cleaner, go ahead and choose the module “Large and Old Files”.
Step 3: Scan Your Large and Old Files
And then, the PowerMyMac will then ask you to scan your Mac. This time, go ahead and click on the Scan button. The process of scanning your Mac for your backups will then start.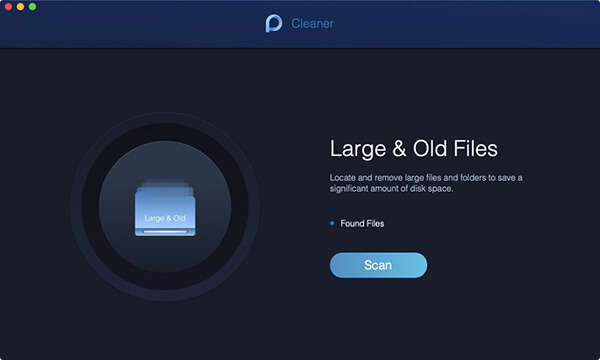
Step 4: View the Result
Once that the scanning process is done, you can go ahead an take a look at the result. You can do this by clicking on the “View” button.
NOTE: In case that you have not able to see the large and old files on your Mac, do not hesitate to click on the Re-scan button for you to have a scanning process again.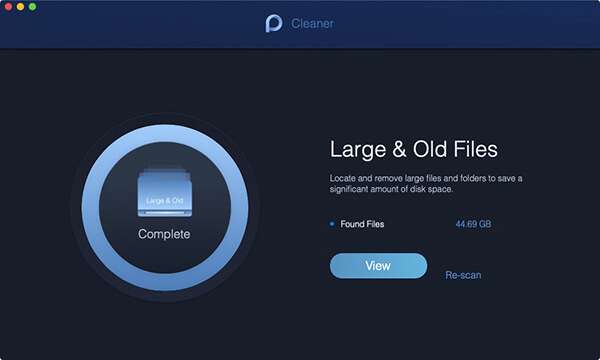
Step 5: Select Your Large and Old Files
From the result page, you will be able to see a list of files that you have on your Mac. Those files will be classified by sizes. You will be able to see categories on the left panel of your screen such as 5MB to 100MB files, >Year, and >30days.
Once that you click on each category, you will be able to see the files that it contains on the right panel of your screen. From there, go ahead and choose the old backup that you would want to remove from your Mac.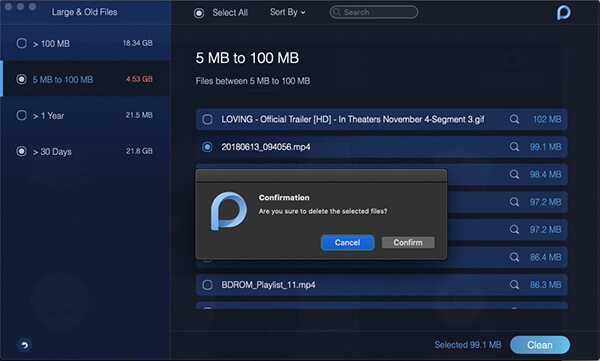
Step 6: Clean and Confirm
Once that you have chosen all the backups that you want to remove from your Mac, go ahead and click on the “Clean” button. Then you will be able to see a pop-up box on your screen asking for your confirmation. All you have to do is to click on “Confirm” and the cleaning process will then start.
So that is how to delete old backup on Mac using the PowerMyMac – Large and Old Files. Easy and quick isn’t it?
The Time Machine app that you have on your Mac is another great way for you to be able to make some backups. This is because Time Machine is a native tool of Apple. This app can integrate seamlessly with the operating system that you have.
However, this does not work that way all the time. There are certain times that you might see an error message that will say your backup is too large to backup. That is why you have to remove those old backups that you have for you to have more space of the new backups that you are going to have on your Mac.
So, another way for you to be able to remove your old backups on your Mac is by using the Time Machine App. This way, you will also be able to free up some of your storage space and will make your Mac run better. That is why we are going to show on how to delete old backups on Mac using Time Machine application.
Step 1: Go ahead and connect the backup drive that you have on your Mac.
Step 2: After that, choose Time Machine icon from the Menu Bar.
Step 3: Then after that, go ahead and take a look at your backups and look for those old backups that you want to delete.
Step 4: After choosing the old backups to delete, go ahead and click on the Gear icon.
Step 5: Then choose Delete Backup.
Step 6: Then a message will appear on your screen asking for your confirmation.
Step 7: And then enter your password once that it asks you to.
Also, you can delete your old backup using Finder on your Mac. This method is easy to do as well. All you have to do is to follow the given steps below.
Step 1: Go ahead and launch the Finder application on Mac.
Step 2: And then, connect your backup drive to your Mac and wait until your Mac recognizes your device. Once that your Mac was able to recognize your backup drive, then you will be able to see it under Devices.
Step 3: After that, go ahead and navigate to Backups.backupdb at the backup drive that you have.
Step 4: From the Backups.backupdb, go ahead look for the subfolder that contains your Mac’s name.
Step 5: Then you will be able to see a list of subfolders that are arranged according to the date it was made.
Step 6: From there, go ahead and delete the folder that is associated with your Time Machine backup.
Once that you have done all the steps above, all the old backups that you have will then be deleted from your Mac.
The Terminal on your Mac is also one way for you to delete all the old backups that you have on your Mac. Now, for you to do so, all you need to follow are the steps that we have provided below.
Now, for you to able to turn off the local snapshots on your Time Machine and remove them from your internal storage, here is what you need to do.
Step 1: Go ahead and launch Terminal on your Mac.
Step 2: After that, go ahead and enter the following command in Terminal: sudo tmutil diasblelocal
Step 3: After entering the command, go ahead and press on the “Enter” button.
And then, for you to be able to remove those local snapshots on your internal storage of your Mac. Then you can easily turn the feature on, then go ahead and follow these steps.
Step 1: Go ahead and launch Terminal on your Mac.
Step 2: And then, go ahead and enter the following command in Terminal: sudo tmutil enablelocal
Step 3: After that, go ahead and press on the Enter button.
So, the methods that we have mentioned above are the things that you should do for you to be able to delete your old backups from your Mac. As what we have mentioned earlier, these backups that are piling up on your Mac is one of the reasons as to why you are running of space. It is also the reason that your Mac may run slow.
Once that you have removed all the backups that you no longer need on your Mac, then you will be able to regain all the space that all those backups have accumulated from your Mac. And at the same time, you will be able to make the performance of your Mac better than before.
Luckily, the simplest and safest way for you to do this task is by using the PowerMyMac – Large and Old Files. This is because this tool is one great and powerful Mac application for you to remove all the old backups that you have stored on your Mac for the longest time that you are using it.
Leave a Comment
0 Comment
Hot Articles
/
INTERESTINGDULL
/
SIMPLEDIFFICULT
Thank you! Here' re your choices:
Excellent
Rating: 4.7 / 5 (based on 60 ratings)