

Av Adela D. Louie, Senast uppdaterad: November 12, 2017
Hur fungerar dataåterställningsprogram? Är det säkert att använda programvara för dataåterställning? Vilken programvara för dataåterställning är bäst? Så den här artikeln kommer att visa dig hur det fungerar.
Smakämnen FoneDog Recovery Toolkit är ett mycket effektivt verktyg som du kan använda för att du ska kunna återställa all din raderade data från vilken mobil enhet du har, oavsett om du använder en Android- eller en iOS-telefon. Denna fantastiska verktygslåda kan återställa din förlorade foton, videor, kontakta, meddelanden, samtalsloggar, och mer. Det är mycket säkert att använda eftersom det bara är du som kan komma åt din data och all din data är 100% säker eftersom den inte kommer att skriva över någon data från din mobila enhet. Detta fantastiska program är också kompatibelt med alla MAC- eller Windows-datorer. Men du kanske frågar dig själv hur denna programvara för dataåterställning verkligen fungerar.Smakämnen FoneDog Data Recovery Tool fungerar faktiskt på alla Android- och iOS-enheter och är kompatibel med nästan alla mobila enheter även de senare. Vi kommer att visa dig här hur denna dataåterställning verkligen fungerar. Det finns faktiskt två sätt att återställa förlorad data på din mobila enhet. Detta beror på om du använder en iOS eller en Android enhet. Låt mig visa hur det fungerar. Detta är en del av återställningsprogramvaran där alla dina iOS-enheter som iPad, iPhone och liknande. Med detta kan du återställa raderade eller förlorade data från din enhet på tre sätt. Den första är direkt på din enhet, den andra är från din iTunes Backup File och slutligen via din iCloud Backup File.
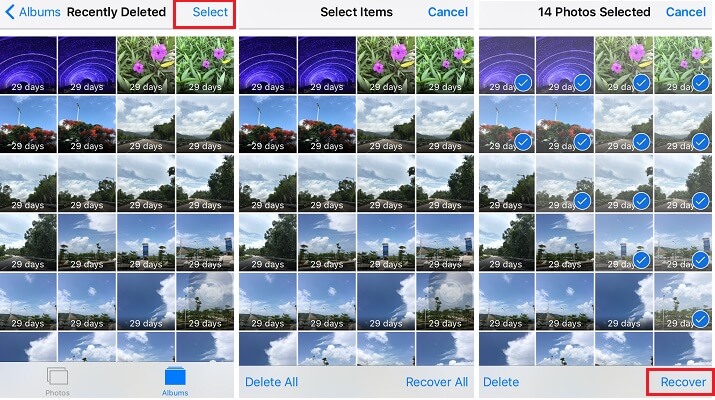
Återställ raderade eller förlorade data på iOS- eller Android-telefoner
Gratis nedladdning Gratis nedladdning
Del 1: Återställ raderade data direkt från din iOS-enhetDel 2: Återställ borttagen data via iTunes BackupDel 3: Hämta raderade data via iCloud Backup FileDel 4: Återställ raderade data via FoneDog Toolkit - Android Data RecoveryDel 5: Videoguide: Hur man återställer raderade data med programvara för dataåterställningDel 6: Slutsats
ladda ner FoneDog iOS Data Recovery Tool till din dator och installera den. Återigen, programmet är kompatibelt med antingen en MAC eller en Windows-dator

Ladda ner och installera FoneDog iOS Data Recover--Steg 1
När du är klar med att ladda ner programmet, starta det och anslut din enhet till din dator. När enheten är ansluten klickar du på "Återställ från iOS-enhetenalternativet finns på vänster sida av skärmen.

Kör och anslut din iOS-enhet till din PC--Steg 2
När din enhet är ansluten klickar du bara på "Starta Scan"-knappen för att programvaran ska skanna på din mobila enhet.
Relaterad handledning:
Hur man återställer data från trasig iPhone
Hur man återställer raderade videor från iPhone utan säkerhetskopiering

Välj och skanna borttagna data som du vill extrahera - Steg 3
Här, när du är klar med att skanna din enhet, kommer du att kunna se kategorier av filer på vänster sida av skärmen. Välj bara i dessa kategorier de data som du vill återställa. Genom att klicka på dem kommer du också att förhandsgranska de raderade data en efter en på din skärm. Markera de raderade du vill återställa och när du är klar klickar du bara på "Recover"-knappen som finns i det nedre högra hörnet av din skärm. Exempel på detta visas i bilden nedan. Alla data du väljer kommer att återställas av programvaran.

Förhandsgranska och återställ raderade data från iOS-enhet - Steg 4
Här hämtar programvaran för dataåterställning dina filer från din iTunes-säkerhetskopia. Detta fungerar bara om du har säkerhetskopierat all din data med din iTunes.
Starta programvaran för dataåterställning - FoneDog iOS Data Recovery Tool- och anslut din enhet. När du har anslutit din enhet klickar du bara på "Återställ från iTunes Backup File" alternativ som finns på den vänstra sidan av skärmen. När du klickar på det kommer du också att se en säkerhetskopia från din iTunes inklusive datum och tid då du gjorde säkerhetskopian. Välj lämplig säkerhetskopia som du vill återställa med programvaran för dataåterställning och klicka på "Starta Scan"

Kör, anslut och skanna din iOS-enhet till din PC--1
När programvaran är klar med att skanna din mobila enhet kommer du att kunna se kategorier av säkerhetskopieringsdata du gjorde med din iTunes. Allt du behöver göra är att välja alla data från din iTunes backup-fil som du vill återställa, förhandsgranska dem och när du är klar klickar du bara på "Recover" knapp.
Måste läsa:
Hur man återställer raderad samtalshistorik från iTunes
Hur man återställer raderade filer från iTunes

Förhandsgranska och extrahera dina raderade data--2
Gratis nedladdning Gratis nedladdning
Den här delen är nästan samma sak som att återställa dina raderade data från din iTunes. Den enda skillnaden är att vi kommer att använda ditt iCloud-konto. I den här processen, se till att du har säkerhetskopierat innan du använder iCloud på din mobila enhet.
Starta programvaran för dataåterställning och klicka sedan på "Återställ från iCloud Backup-fil". När du klickat på det kommer programvaran att be dig logga in på ditt iCloud-konto med ditt Apple-ID och lösenord. Se till att informationen som du ska ange är densamma som den som är lagrad i din enhet.

Kör, anslut och logga på din iOS-enhet--#1
När programvaran för dataåterställning är klar med att skanna din enhet, ladda ner din iCloud-säkerhetskopieringsfil så att vi kan återställa alla dina raderade data från din enhet. Välj filen enligt datum och tid då du gjorde säkerhetskopian som visas på skärmen.

Ladda ner iCloud Backup File--#2
Härifrån låter programvaran dig välja filen du vill återställa från din iCloud. Klicka bara på alla filer du vill ha och klicka sedan på "Nästa" knapp.

Välj de filer du vill återställa med programvaran för dataåterställning--#3
Här kommer du att kunna förhandsgranska alla filer du valt. Klicka på filerna igen som du vill återställa och klicka sedan på "Recover" knapp.
Läs också:
Hur man laddar ner videor från iCloud
Hur man extraherar bilder från iCloud-säkerhetskopia

Förhandsgranska och hämta borttagna data--#4
Gratis nedladdning Gratis nedladdning
Notera:
Endast dina kontakter, meddelanden och anteckningar kan återställas direkt till din enhet. Resten av data kommer att återställas till din dator.
Den här delen av programvaran för dataåterställning fungerar med alla typer av Android-enheter, oavsett om du har en Android-surfplatta eller en Android-telefon. Det kan återställa all din raderade data från din mobila enhet som dina kontakter, meddelanden, foton, videor, samtalsloggar och mer. Det kan enkelt hitta raderade data på din enhet med eller utan säkerhetskopia och mycket lätt att använda. Det är säkert och ger dig 100 % framgång när det gäller att återställa de förlorade eller raderade data. Denna programvara är kompatibel med 6000 och fler Android-enheter inklusive de nya.
Ha FoneDog Android Data Recovery programvara som laddas ner från vår officiella webbplats och installera den på din dator. Detta är kompatibelt med antingen en Mac eller en Windows-dator
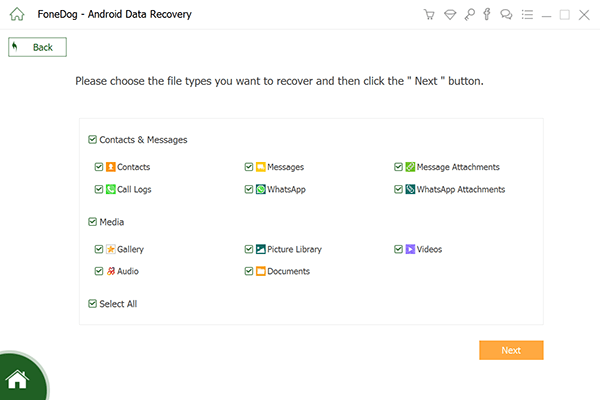
Ladda ner och installera FoneDog Android Recover Tool - Steg 1
Starta programvaran och anslut din enhet till din dator med en USB-kabel. När du har anslutit din enhet kommer programvaran att upptäcka din enhet automatiskt efter några sekunder.

Kör och anslut din Android-enhet till din PC - Steg 1
Notera:
Se till att du har installerat drivrutiner för din Android-enhet. Detta gör att programmet kan upptäcka din Android-enhet om det är första gången du ansluter din mobiltelefon till din dator.
Tillåt USB-felsökning på din Android-enhet. Om du inte har öppnat USB-felsökning på din telefon, Fonedog kommer att be dig att aktivera det. Att tillåta USB-felsökning beror på operativsystemet på din mobila enhet. Här är sätt på hur du kan aktivera USB-felsökning på din enhet beroende på ditt operativsystem.Android 2.3 eller tidigare version
Tryck på "Inställningar"Sedan"Ansökan"Sedan"Utvecklaret" sedan "USB-felsökningg”Android 3.0 – 4.0 version
Tryck på "Inställningar"Sedan"Utvecklaralternativ"Sedan"USB Debugging"Android 4.2 till den nyare versionen
Knacka på "Inställningar"Sedan"Om telefonen" tryck sedan på "Bygga nummer" i 7 gånger, gå sedan till "Inställningar" igen och tryck sedan på "Utvecklaralternativ"Sedan"USB Debugging"

Aktivera USB-felsökning på din Android-enhet - Steg 3
När programvaran har upptäckt din Android-enhet kommer den att visa dig alla datatyper som den kan återställa. Allt du behöver göra härifrån är att markera alla filer du vill återställa och klicka sedan på "Nästa" knapp.

Välj den filtyp du vill skanna - Steg 4
När du har valt alla data du vill återställa, låter programvaran dig sedan förhandsgranska dem en efter en. Återigen, välj all data du vill ha och klicka sedan på "Recover" knapp.
Lägga till mer:
Hur man hämtar raderade samtalsloggar på Android
Hur man återställer WhatsApp-chatthistorik från LG
Hur man återställer raderade WhatsApp-bilder från Huawei

Förhandsgranska och återställ förlorad eller borttagen data från Android-telefon - Steg 5
Gratis nedladdning Gratis nedladdning
I grund och botten är det hur programvaran för dataåterställning fungerar med FoneDog Recovery Toolkit. Det kan fungera både på en Android-enhet eller en iOS-enhet och är kompatibel även med de senaste telefonerna som har släppts av telefonbolag. Denna programvara är mycket säker att använda eftersom den inte kommer att skriva över någon annan data på dina enheter och bara du har tillgång till all din data. Denna programvara kan återställa alla dina raderade data som dina kontakter, meddelanden, samtalsloggar, WhatsApp, foton, videor och mer. Det är också mycket lätt att använda och kommer att spara mycket tid och ansträngning för att återställa dina förlorade eller raderade data. Det har aldrig varit så enkelt att återställa dessa data, allt tack vare denna fantastiska programvara, FoneDog Data Recovery Tool. Ladda ner och installera detta nu på din dator och få 30 dagars gratis provperiod.
Lämna en kommentar
Kommentar
IOS dataåterställning
3 metoder för att återställa raderade data från iPhone eller iPad.
Gratis nedladdning Gratis nedladdningHeta artiklar
/
INTRESSANTTRÅKIG
/
ENKELSVÅR
Tack! Här är dina val:
Utmärkt
Betyg: 4.5 / 5 (baserat på 97 betyg)