

Av Adela D. Louie, Senast uppdaterad: May 23, 2024
För att locka en stabil publik måste kvaliteten på livesändningen hålla högsta standard. De OBS-inspelningsinställningar är avgörande för att få bilder av hög kvalitet, tydligt ljud och en uppslukande tittarupplevelse. Oavsett om du är en erfaren streamer eller förbättrar dina OBS-inspelningsinställningar när du använder OBS-skärminspelaren, kan behärska dem förbättra dina bilder och ge en bestående effekt.
Den här artikeln kommer att ge en detaljerad analys av de optimala OBS-inställningarna för inspelning, vilket gör att du kan förbättra din inställning och uppnå felfri strömningsprestanda konsekvent. Låt oss gå in i processen att förbättra dina sändningsfärdigheter och videor!
Del 1. Översikt: Vad är OBS-inspelningsinställningar?Del 2. Toppalternativ till OBS i kvalitetsskärminspelningDel 3. Bästa OBS-inspelningsinställningarDel 4. Hur man optimerar inspelning på OBSDel 5. Tips för att ställa in de bästa OBS-inspelningsinställningarnaDel 6. Vanliga frågorSlutsats
OBS har sofistikerade funktioner för att koda video och ljud, samt för att applicera scenövergångar och filter. För att justera inspelningsinställningarna har användare möjlighet att ändra OBS för att optimera inspelningar antingen för överlägsen kvalitet eller för reducerad filstorlek.
Typiska alternativ innefattar att välja ett inspelningsformat samt att välja en codec för videoreduktion. Det är möjligt för användare att ändra hastighet och kvalitetsinställningar för att få bästa videokvalitet och filstorlek. Bildhastighet tillsammans med upplösningen kan också justeras för att matcha innehållets avsedda användning och plattformskrav.
FoneDog skärminspelare är ett toppalternativ till OBS för kvalitetsskärminspelning. Den erbjuder ett intuitivt gränssnitt med enkel installation, vilket gör det tillgängligt för nybörjare. FoneDog tillhandahåller högkvalitativ video- och ljudinspelning med anpassningsbara inställningar, inklusive flera inspelningslägen och redigeringsverktyg. Dess lätta design säkerställer smidig prestanda, och programvaran stöder olika utdataformat för mångsidig kompatibilitet.
Gratis nedladdning
För Windows
Gratis nedladdning
För vanliga Mac-datorer
Gratis nedladdning
För M1, M2, M3

Det är viktigt att justera dina OBS-konfigurationer för att passa typen och målet för ditt innehåll. Om du gör det garanterar du en optimal tittarupplevelse för din publik samtidigt som du sparar systemresurser och bandbredd. Låt oss fördjupa oss i idealiska och föreslagna OBS-inspelningsinställningar som är lämpliga för olika typiska scenarier.
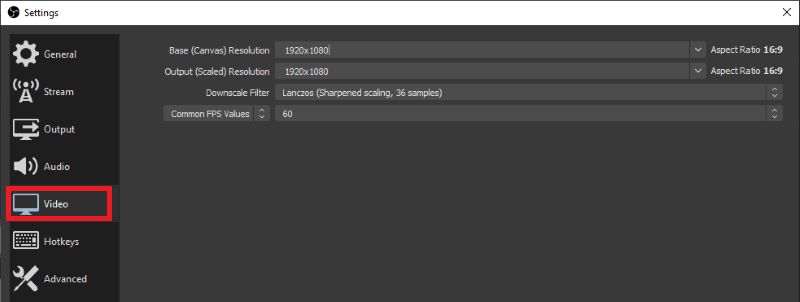
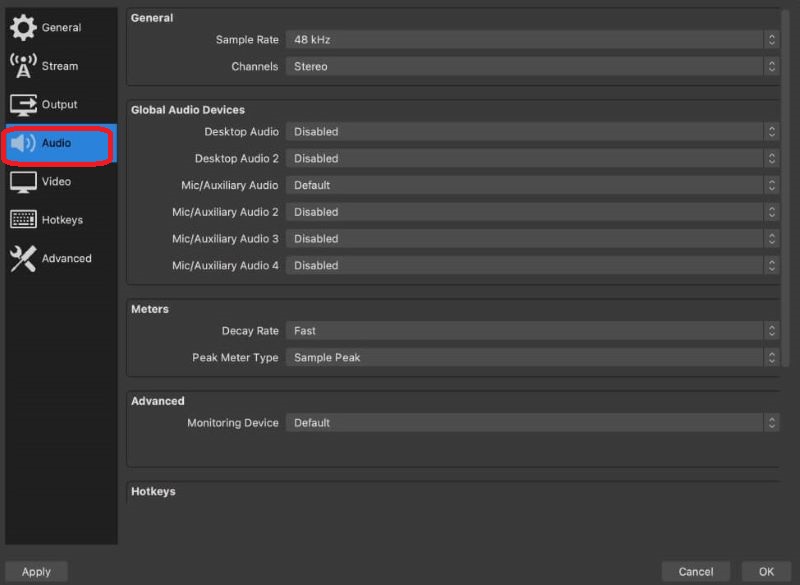
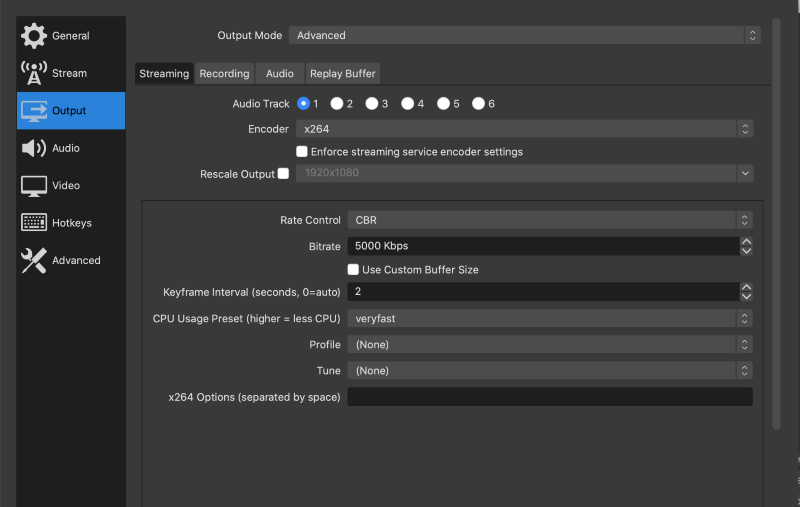
Har OBS visar en svart skärm när du spelar in spelet? Läs den andra artikeln för att åtgärda problemet.
För att fånga gameplay, navigera över till alternativet "Källor" och klicka på "+"-tecknet och välj sedan "Game Capture". Detta gör det möjligt att verkligen välja om du vill spela in hela skärmen eller liknande i ett specifikt spelfönster. Om du spelar in ett specifikt fönster, se till att basupplösningen stämmer överens med spelets upplösning. Granska även ljudinställningarna, särskilt när du använder en extern mikrofon för röstberättelse.
Justera följande inställningar för optimal spelinspelning:
Experimentera med inställningar: Justera olika inspelningsalternativ för att hitta rätt balans mellan kvalitet och datorprestanda.
Övervaka systemresurser: Spåra din dators CPU, GPU och minnesanvändning under inspelningar med hjälp av övervakningsverktyg. Detta säkerställer smidig drift.
Justeringar av ljudinställningar: Ändra ljudinställningar för tydligare inspelningar. Välj högre samplingshastigheter, från 44.1 kHz till 48 kHz, och bithastigheter på 128 kbps eller högre för att förbättra ljudkvaliteten.
Håll dig uppdaterad med OBS: Använd alltid den senaste versionen av OBS Studio för att dra nytta av nya funktioner och korrigeringar.
Uppdatera GPU-drivrutiner: Se till att dina grafikkortsdrivrutiner är aktuella, särskilt när du använder hårdvarukodare, för optimal prestanda.
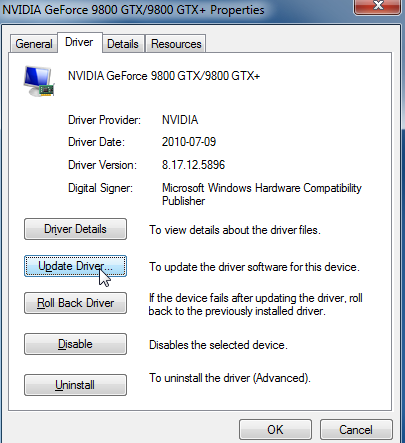
Analysera testinspelningar: Granska testinspelningar noggrant för att bedöma ljud- och videokvalitet.
Göra inkrementella justeringar: Använd insikter från testinspelningar för att justera inställningarna gradvis för bästa resultat.
För att fixa pixlade OBS-inspelningar ökar du videons bithastighet eller upplösning i dina inställningar. Välj en kodarförinställning av högre kvalitet och se till att din källvideokvalitet är hög.
För inspelning i OBS erbjuder Variable Bitrate (VBR) vanligtvis bättre kvalitet vid lägre filstorlekar, vilket gör det till ett föredraget val. Men Constant Bitrate (CBR) ger mer förutsägbara resultat och är bättre för kompatibilitet med redigeringsprogram. Välj utifrån dina behov.
För att förhindra inspelningsfördröjning i OBS, sänk upplösningen, bithastigheten eller bildhastigheten. Se till att ditt system uppfyller OBS krav och håll mjukvara och drivrutiner uppdaterade. Använd hårdvarukodning för effektivitet och stäng onödiga bakgrundsprogram.
Folk läser ocksåInsiktsguide: Var sparar OBS inspelningar?13 lösningar! Hur man löser "OBS Recording Laggy" (2024)
Sammanfattningsvis OBS-inspelningsinställningar erbjuder en mängd anpassningsalternativ för att uppnå så hög kvalitet på videor samtidigt som prestanda balanseras. Genom att experimentera med olika inställningar tillsammans med övervakning av systemresurser kan användare optimera inställningarna för sina behov. Konstant övervakning såväl som justering av inställningar baserat på testinspelningar säkerställer optimala resultat. Ha en trevlig dag med inspelning i HD!
Lämna en kommentar
Kommentar
Screen Recorder
Kraftfull skärminspelningsprogramvara för att fånga din skärm med webbkamera och ljud.
Heta artiklar
/
INTRESSANTTRÅKIG
/
ENKELSVÅR
Tack! Här är dina val:
Utmärkt
Betyg: 4.8 / 5 (baserat på 61 betyg)