

By Nathan E. Malpass, Last updated: December 19, 2017
“Is there any way to do contacts recovery for Samsung S7 edge? I accidentally deleted over a hundred contacts on my Samsung S7 Edge. Is there any way I can recover them? Most are very important contacts that I need for work, so I need to get them back immediately.”
Part 1. Lost Contacts in Samsung S7 EdgePart 2. Contacts Recovery via GmailPart 3. Contacts Recovery for Samsung S7 Edge with FoneDog Android Data RecoveryVideo Guide: How to Recover Contacts from Samsung S7 EdgePart 4. Recommendations
Losing your contacts can be your worst nightmare. There are many ways to lose your contacts including a nasty virus attack, Android crash, or even accidental deletion. It’s also possible that you deleted some on purpose, only realizing later that you still need them.
Contacts are usually collected over the years, so it takes much time and effort to gather people’s contact details one by one. But what if we told you that you could get them back in just a few taps on your phone? You read that right. Before you panic, try the following troubleshooting tips first.
If the two suggestions didn’t work for you, read on. We still have some tricks up our sleeves.
If you have synced your contacts with your Google account, you can access them using Gmail. Take note though that this method does present some limitation such as:
With those things considered, proceed with this method if you have just recently lost your contacts.
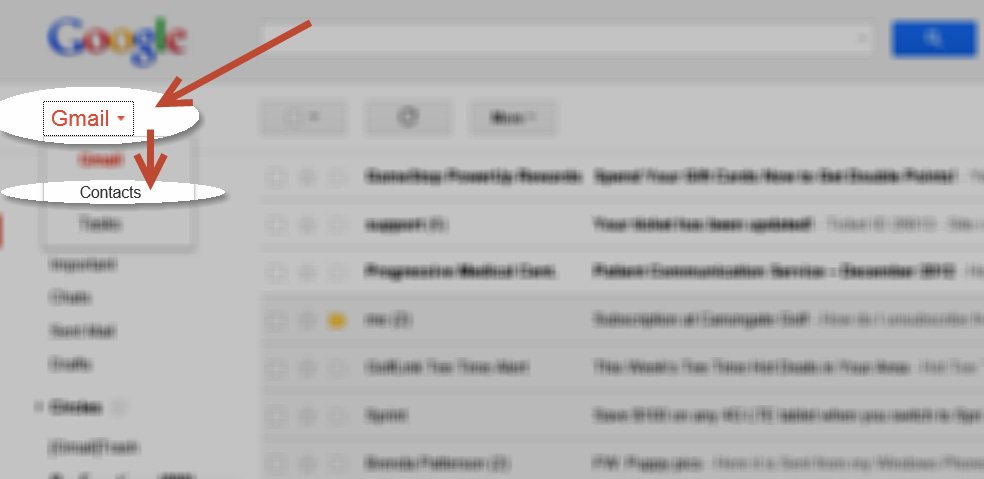
Contacts Recovery from Gmail
Now if none of our previous tips worked for you, FoneDog Android Data Recovery will instantly solve your problem. This data recovery software is tried and tested. In fact, it has the highest data recovery success rate in the industry. There’s also one version for Windows computer and another for Mac so you shouldn’t worry about compatibility issues.
Aside from your contacts, it can also restore messages, images, audio files, documents, and so on. If you happen to have some deleted photos that you need back, this is just what you need.
Let’s get started, shall we?
Download the software to your computer. Wait as it installs.
Launch the software and connect your Samsung S7 Edge to the computer.
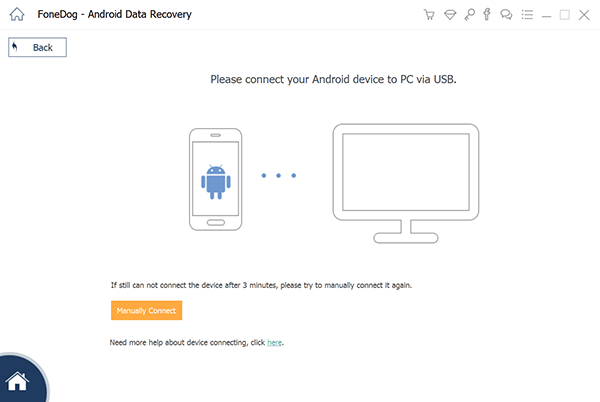 Connect Samsung S7 Edge -- Step1
Connect Samsung S7 Edge -- Step1
For the software to detect your phone, you need to enable USB debugging. Here’s how to do that.
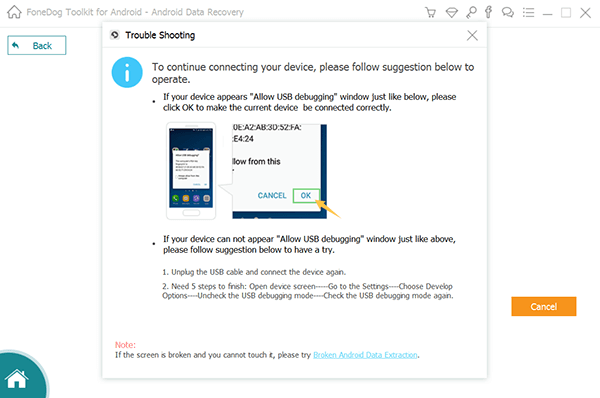 Allow USB Debugging -- Step2
Allow USB Debugging -- Step2
The window will display the software’s supported file types. From the choices, select Contacts. You may also tick the boxes of other file types should you want the software to scan for them too.
Click Next to proceed.
Related Guide:
Texts Recovery: How to View Deleted Text Messages Free on Android
Documents Recovery: Easiest Way to Recover Deleted Excel Files
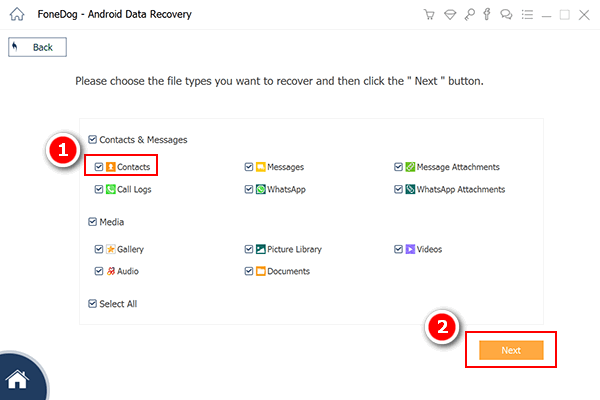 Choose Contacts to Scan on Samsung S7 Edge -- Step3
Choose Contacts to Scan on Samsung S7 Edge -- Step3
The duration of the scan depends on the number of files the software needs to find. It may take several minutes. But worry not, you’re almost there!
Once the scan ends, you will see the list of found files. On the left, you will see the file categories. On the right, you will see the specific files. Click on Contacts to see all found contacts. Take a look at them and decide which ones you need to keep. To mark them for recovery, tick the box beside the contact of your choice.
When you’re done, select Recover. A prompt will appear and ask you to choose a destination folder. It’s advisable that you make a new folder on your Desktop for easy access. Once the download is complete, click Open Folder to access the files. You may then drag the files to your phone while it is still connected to the computer.
To merge the recovered contacts with your Contacts app, open the app > Select More > Settings > Import/Export contacts > Import.
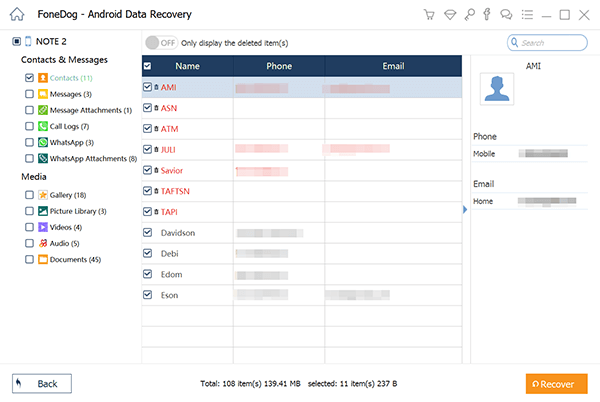 Finished Contacts Recovery for Samsung S7 Edge -- Step4
Finished Contacts Recovery for Samsung S7 Edge -- Step4
Contacts recovery for Samsung S7 Edge has never been easier. Make sure to keep FoneDog Android Data Recovery on your computer. Don’t uninstall it yet because you may need it again. Plus, you’re entitled to a 30-day free trial. Take advantage of it.
If you want to make sure that you would never, ever lose your contacts again, back up your contacts today. There are 2 ways to do that.
Backup via Gmail
Export to SD card
Leave a Comment
Comment
Android Data Recovery
Recover deleted files from Android phone or tablets.
Free Download Free DownloadHot Articles
/
INTERESTINGDULL
/
SIMPLEDIFFICULT
Thank you! Here' re your choices:
Excellent
Rating: 4.7 / 5 (based on 61 ratings)