

By Nathan E. Malpass, Last updated: December 9, 2017
“Some of my files got deleted due to a nasty virus attack on my phone. Most of them are really important, so I need to recover them. What’s a great data saver for Android devices that I can use?”
Part 1. Can Lost Files Still Be Retrieved?Part 2. Use Your Backups as a Data Saver.Part 3. The Best Data Saver for AndroidPart 4. Conclusion
Data loss is never a great thing. Whether you mistakenly hit the delete button or your SD card got corrupted, losing your files is no joke. It is even worse if your smartphone or tablet has stopped functioning. Under these circumstances, is it still possible to retrieve your files?
Fortunately, yes. Deleted data, even those in damaged devices, can still be extracted from their internal memory. Tools like data recovery software work great to access those files. Another useful data saver for Android is backups. However, only those who back up their phone can take advantage of it.
 Data Saver for Android Phone
Data Saver for Android Phone
There is no better way to discover the importance of backups than when you’ve lost your files. If you regularly sync your device to different backup channels then that’s good for you. You can easily access them and restore your needed files in no time.
Cloud storage is gaining popularity among smartphone users because it can free up the storage space of their gadget. Aside from the fact that they’re free, uploaded files can be accessed from anywhere and on any device. Only an e-mail or user ID and password are required to view and download those files.
In the case of Google Drive, it offers free 15GB-worth of storage. As Android has been designed by Google, it just takes a few taps to upload files to the cloud. Here’s how to get them back.
Apps that specialize in backing up devices’ data are great because users can set scheduled backups. That way, there is no need to set reminders or manually transfer files to the cloud or your computer. They’re easy to use, too. They usually save backups to your SD card, e-mail or cloud. Whichever is the case, with just a click of the Restore button, they can extract data from your backups and save them back to your phone.
Now, you must understand that the above suggestions would work only if you keep backups. If you do not, then you should go straight to the best data saver for Android.
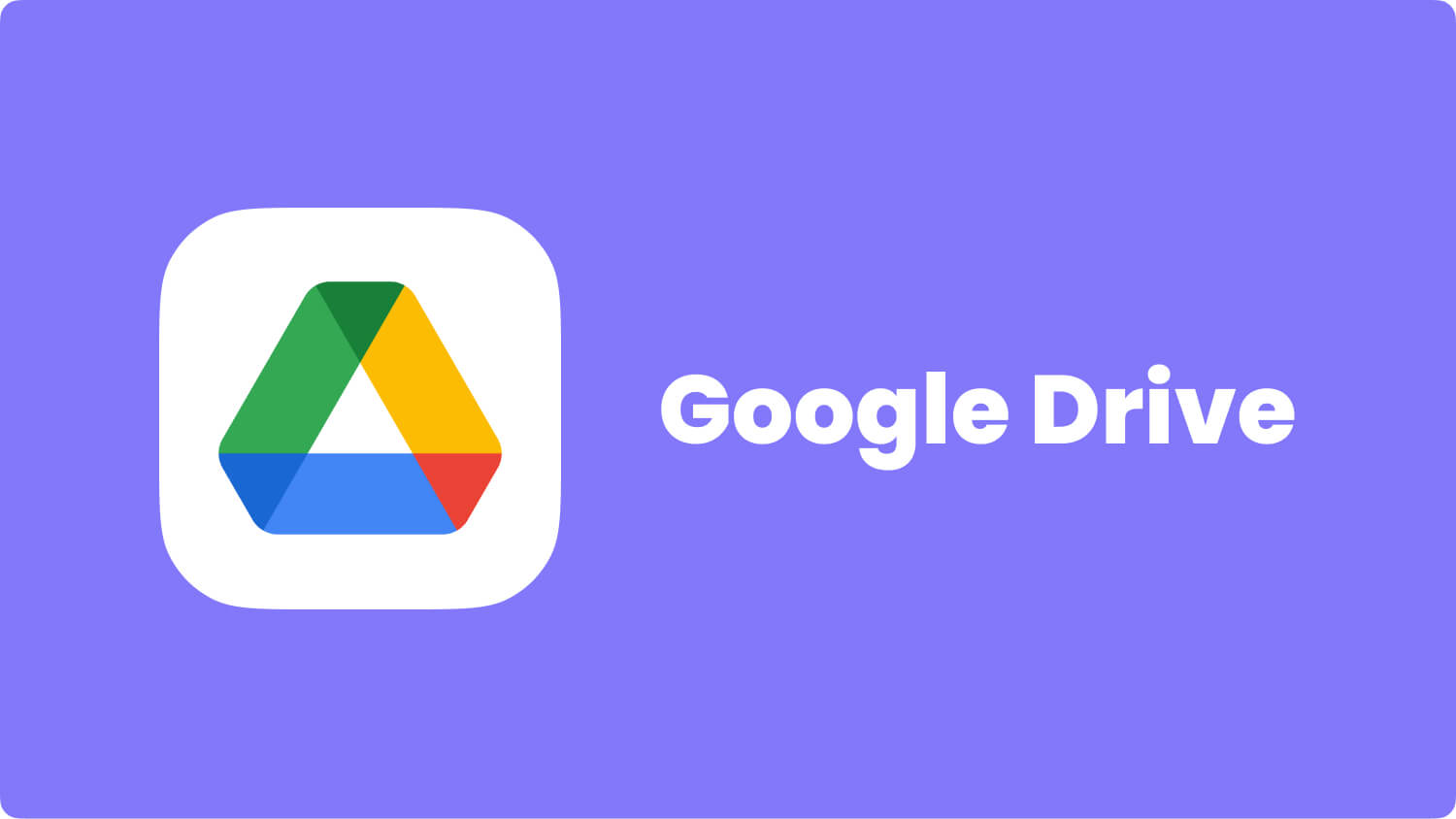 Use Backup As a Data Saver
Use Backup As a Data Saver
Here’s a data saver that would surely work whether you back up your device or not. FoneDog Android Data Recovery features a high recovery success rate. It can retrieve files without the risk of more data loss. What’s more, it is fully capable of recovering data from damaged Android devices.
It supports more than 6000 Android devices so you’re assured that you can still get back your files no matter what phone or tablet you’re using. There are Mac and Windows versions too.
Let’s get started and download FoneDog Android Data Recovery now. If you have a fully functioning device with you, follow Option 1. However, if you want to restore files from a damaged device then head to Option 2.
Head to Settings > About Phone > Tap Build Number repeatedly until your device is under developer mode > Go back to Settings > Developer options > USB debugging > Tap OK on your device and OK on the software
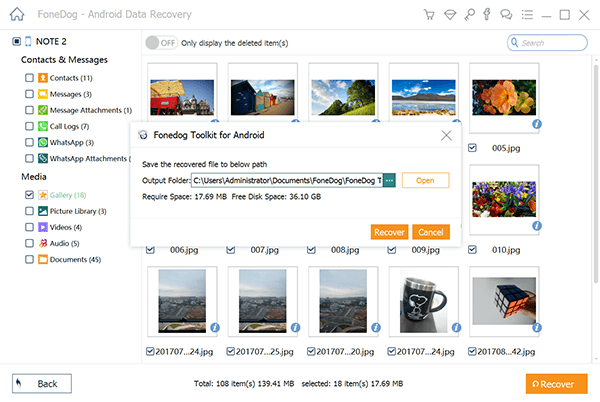 Data Saver for Android to Recover Files
Data Saver for Android to Recover Files
Head to Settings > About Phone > Tap Build Number repeatedly until your device is under developer mode > Go back to Settings > Developer options > USB debugging > Tap OK on your device and OK on the software
More info You can Read:
How to View Deleted Text Messages Free on Android
How to Recover Lost Contacts from Android
Losing your files is a definite problem, but not if you have a data saver in hand. It is useful to keep backups of your files. You can use cloud storage and apps for that purpose. You can even just manually transfer files to your computer. Although it entails some time and effort, at least you have peace of mind knowing that you have a copy of your data elsewhere.
Nevertheless, FoneDog Android Data Recovery is still the best data saver for Android in the market. Not only can it recover files from working devices, it can also retrieve files from damaged ones. Even if you think there’s no hope left to get your files back, the software does the impossible. With a 30-day free trial, you have nothing to lose if you give it a try!
Leave a Comment
Comment
Android Data Recovery
Recover deleted files from Android phone or tablets.
Free Download Free DownloadHot Articles
/
INTERESTINGDULL
/
SIMPLEDIFFICULT
Thank you! Here' re your choices:
Excellent
Rating: 4.7 / 5 (based on 60 ratings)