

By Gina Barrow, Last updated: September 13, 2017
An easy and useful way to recover lost contacts from Android phones would be introduced to you in the article. If you ever encounter “I formatted my phone and lost all my contacts. I forgot to sync them with my Google Account and now I don’t have anybody on my lists.”, continue to read and learn this way.
The most basic reason why we all use a mobile phone is because of our contacts. We can easily talk and text or communicate with colleagues, friends, family, and others while we have them on the lists. When you lose your entire contact list, it could be frustrating and annoying at the same time because you are left with no choice.
Some people head over to their social media accounts and post this incident and asking their friends to send them messages with their names so they can store them back. Of course, there is no way you can memorize all their numbers unless you have taken backups. However, when your android lost contacts, there is another easy way without the need to post and wait for your friends and family.
Part 1. Understand How Contacts Are GonePart 2. Recover Lost Contacts using FoneDog Toolkit- Android Data RecoveryPart 3. Video Guide: How to Recover Lost Contacts from Android PhonePart 4. Options to Backup Your ContactsPart 5. Conclusions
Before you go panicking that your contacts are all gone, first you have to verify if they are really missing. There is an option in most Android phones that allow you to set the contacts hidden. Follow these steps:
If the ‘All contacts’ was set, then you can confirm that your contacts are really missing. You can now head on to find the best possible solution to your problem. Since you have not synced or created any backup for your contacts, then you might need to recover the contacts that you have lost with the help of third party recovery tools.
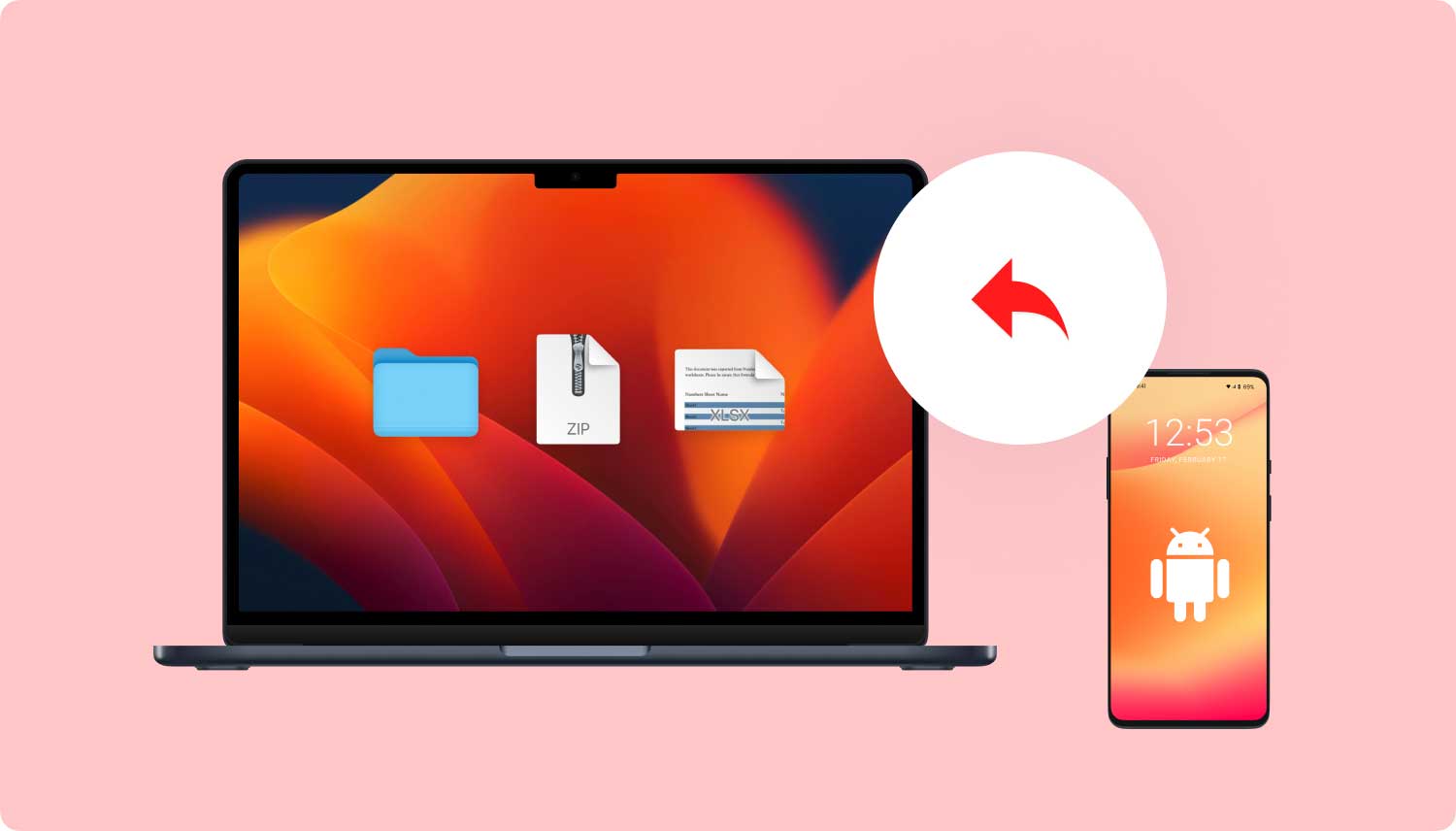
You might have heard about how third-party recovery programs help restore deleted contacts, call logs, messages, photos, and many more. However, you don’t know which type of recovery program to use and which one is really effective. In the race of the software market, there are tons of recovery programs that advertise effective recovery but when being used, it is not what you were expecting for.
So in order not to waste your time any further, we recommend that you use FoneDog Toolkit- Android Data Recovery. This software works professionally and effectively while keeping your data safe, and secure. It provides a click-through process that does not require much technical expertise.
It was developed and designed to allow millions of Android users worldwide to use this software without any troubles. FoneDog Toolkit- Android Data Recovery highlights the following features:
To find the contacts, you should learn how to use this program, FoneDog Toolkit- Android Data Recovery and use the Free Trial version for you to experience the effectiveness of this software. It has different versions working on both Windows and Mac. Follow these steps to how to use FoneDog Toolkit- Android Data Recovery:
Download the correct version of FoneDog Toolkit- Android Data Recovery on your computer and run the program. Refer to the installation procedures and launch it once completed.
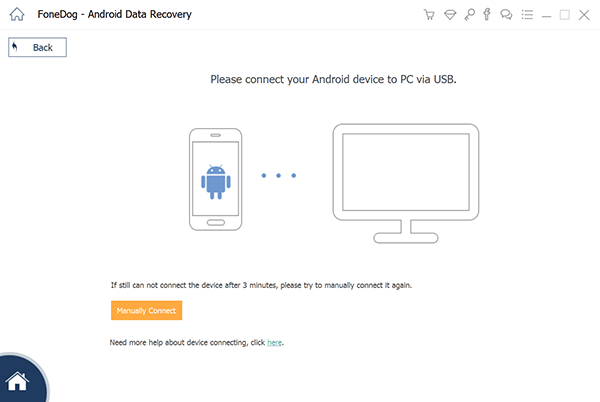
With a USB cable, establish a connection between the Android device and the computer. Make sure that the connection should be stable and not interrupted. Once the software has detected the connection, it will ask you to enable the USB debugging in order for the program to run a deep scan. You need to manually enable the USB debugging on your Android phone based on the version you are using.
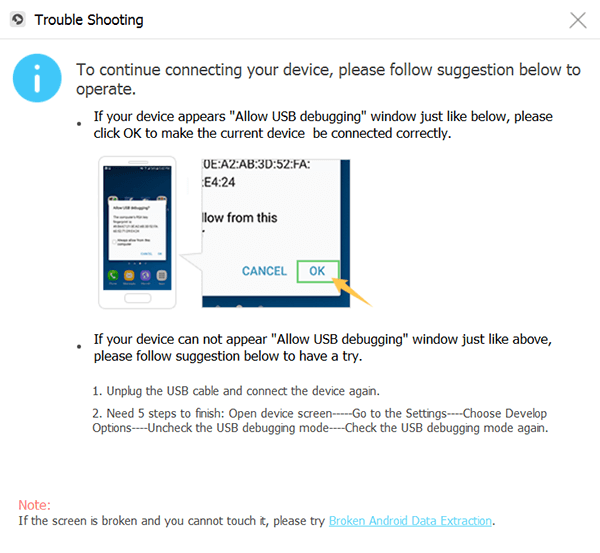
Android version 4.2 and up:
If you are running on Android version 4.1 and lower:
Once you have finally enabled USB debugging, click OK on the computer screen to begin the recovery process.
On the next window, you will be asked to choose which file types you need to recover. Since we want to recover lost contacts, then click on contacts box and click the next button. You can also choose multiple options when needed, however, to make the scan faster you can choose individually.
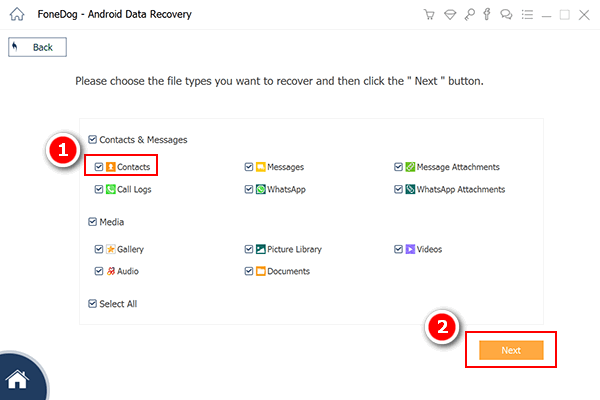
FoneDog Toolkit- Android Data Recovery needs to scan the entire device so in case you might see Super User pop up on the Android device, simply tap Allow/Grant/Authorize so the program can begin the recovery.
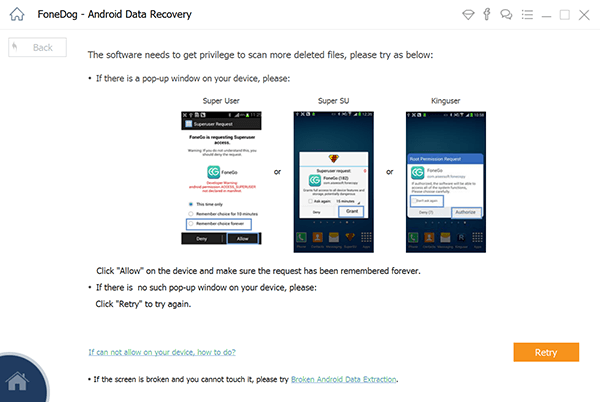
The scanning may take a while depending on the total amount of data being recovered. When it stops, you can now see a display of all the contact lists on the right side of the program screen. From here you can check and preview each contact with their complete details. Since you have lost the entire list, check the ‘select all’ option, and click the Recover button at the end of the program screen. This will be saved to a folder with your desired location. The deleted contacts will be saved in the forms of vCard, HTML, and CSV. You can then export these contacts back to your Android phone.
That’s it! You have learned how to recover lost contacts from your Android quickly and safely.
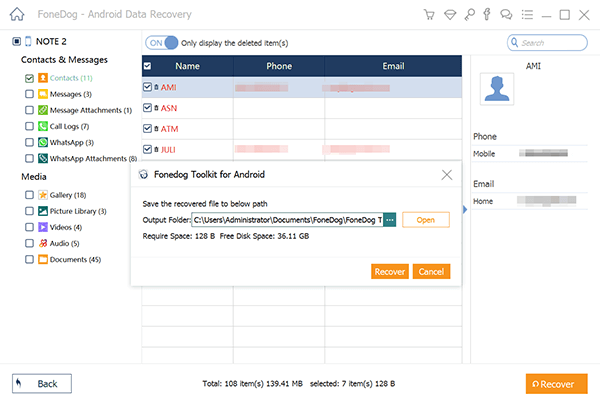
One of the easiest ways to backup or sync contacts with will be your Gmail or Google account. As long as you have an active Google account added on your Android phone, you have it synced automatically. No need to worry about data loss anymore. To sync your contacts to your Gmail, follow these:
You don’t have to do it again. Google will update the sync automatically.
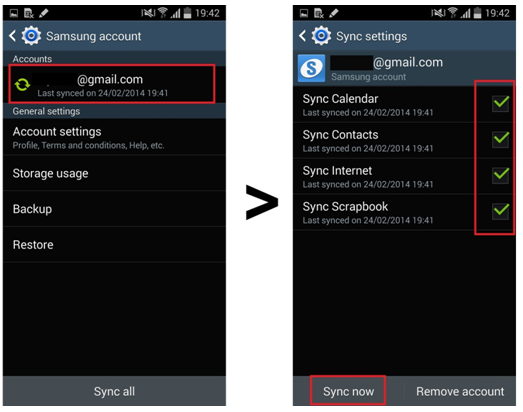
To restore contacts from Google or Gmail:
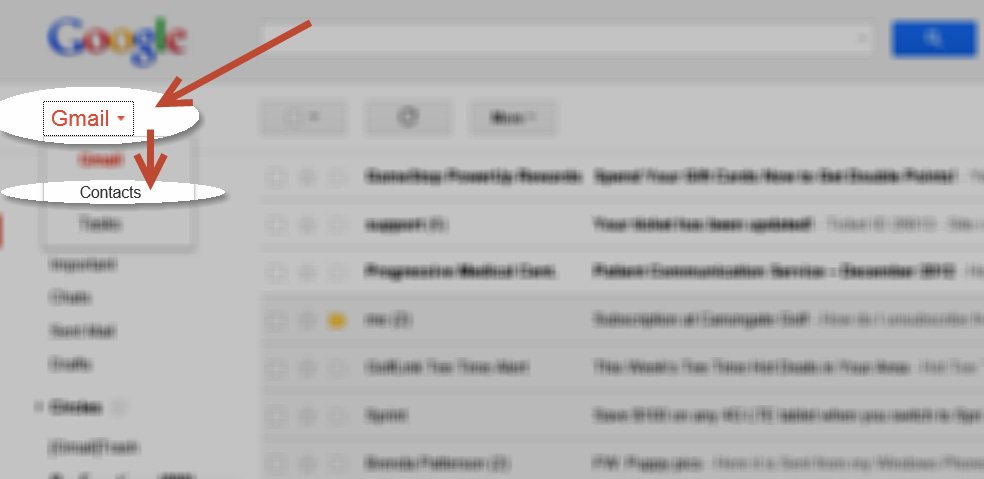
Backup Contacts to SD Card
Another option for you to backup your contacts with is by using SD card. Since SD card is an external storage where you can easily remove and insert to another device. To import/export contacts to SD card, follow these steps:

Other Options
You can also use free apps from the Google Play Store to backup all your contacts. Head over to Play Store and start searching for the most trusted and well-rated Contacts Backup apps. Follow its own download and installation procedures.
No one likes to lose any of their contacts so as much as we want to, we would like to back them up at all costs. However, there are some cases that we might forget to create backups and we end up with a big data loss. There are plenty of ways to recover lost contact from an Android but one of the most effective so far is by using FoneDog Toolkit- Android Data Recovery. It recovers your contacts easily, quickly, and effectively.
Leave a Comment
Comment
Android Data Recovery
Recover deleted files from Android phone or tablets.
Free Download Free DownloadHot Articles
/
INTERESTINGDULL
/
SIMPLEDIFFICULT
Thank you! Here' re your choices:
Excellent
Rating: 4.6 / 5 (based on 67 ratings)