

By Vernon Roderick, Last updated: September 18, 2019
You’ve probably already heard of the booming success of the Chinese tech company, Xiaomi. They are the phone maker that released the phone that became a hit to the audience, especially to the Indian market.
This phone is the Redmi Note 6 Pro that became a huge success. However, no matter what brand it is, you will have to search for a way to recover deleted files from Redmi Note 7/7 Pro at some point.
Sure, after achieving success with this phone, many users no longer had to hesitate to wait for their new model. The next phone, Redmi Note 7, is out. People are out there either buying these phones or dreaming of buying them. The point is, data loss is inevitable at this point in time.
Technology hasn’t advanced enough yet. But although we still have no ways to prevent data loss 100% of the time, we are still capable of looking for tools able to recover deleted files from Redmi Note 7/7 Pro.
So today, we’re going to talk about how to recover deleted files from Redmi Note 7/7 Pro with specialized tools as well as with built-in features of the Redmi Note 7/7 Pro. With that being said, let’s first talk about what Redmi Note 7 is.
People also read: How to Recover Deleted Data from Xiaomi
After coding software for some years, we have created an Android tool that is easy to use and is able to solve your problems.
Check this: Download FoneDog Android Data Recovery to retrieve deleted files from your Redmi Note 7/7 Pro easily and safely. If you want to try some other basic solutions, we have collected some great ideas below.
Android Data Recovery
Recover deleted messages, photos, contacts, videos, WhatsApp and so on.
Quickly Find Lost and deleted data on Android with or without root.
Compatible with 6000+ Android devices.
Free Download
Free Download

Why Recover Deleted Files From Redmi Note 7/7 Pro?Can You Recover Deleted Files From Redmi Note 7/7 Pro?TIP 1: How to Recover Deleted Files From Redmi Note 7/7 Pro without Backup (Recommended)Tip 2: Recover Deleted Files From Redmi Note 7/7 Pro from Mi CloudTip 3: Recover Deleted Files From Redmi Note 7/7 Pro via BackupTip 4: Recover Deleted Files From Redmi Note 7/7 Pro from Google DriveFinal Thoughts
Redmi Note 7 is a phone with a 6.3-inch LCD display performing with a quad-core processor. It is known for having an amazing camera quality with 48MP and 5MP lenses. Redmi Note 7 comes with a huge storage space that ranges from 32 GB to 128 GB. With that much storage, your files can be lost in a glimpse.
That’s also probably one of the reasons why you’re looking for a way to recover deleted files from Redmi Note 7/7 Pro. After all, there are many ways for data loss to happen, and some of them include:
Knowing these scenarios should lessen your chances of experiencing data loss again. Either way, it’s already happened and there’s nothing you can do to reverse it.
Now you might be asking if it can’t be reversed, is it also impossible to recover deleted files from Redmi Note 7/7 Pro?
The answer to that, fortunately, is big YES. There are many ways to recover deleted files from Redmi Note 7 unless you tweaked with your phone and messed everything up.
And yes, again. If you tweaked your phone or did something you don’t know about, there’s a chance data loss is no longer possible. So here’s what you should do after recognizing data loss in your Redmi Note 7/7 Pro.
With that said, we will now be doing what is told in number 4, and that is by using a specialized recovery tool to recover deleted files from Redmi Note 7/7 Pro.
The number one recommendation that we will discuss in this article about how to recover deleted files from Redmi Note 7/7 Pro is the FoneDog Android Data Recovery software.
FoneDog Android Data Recovery is a software that enables the recovery of deleted or lost files. Such files can be a photo, video, document, audio recording, and more.
You might be wondering why, of all the tools out there, we chose to recommend the FoneDog Android Data Recovery software. If you want to know why you might want to read on.
Android Data Recovery
Recover deleted messages, photos, contacts, videos, WhatsApp and so on.
Quickly Find Lost and deleted data on Android with or without root.
Compatible with 6000+ Android devices.
Free Download
Free Download

There are many features offered by the software that will help you in your mission to recover deleted files from Redmi Note 7/7 Pro.
There are advantages on functionality as well as the interface. Here’s a look at the basic benefits of this software:
Those things are good and all, but what about its functionality? Fortunately, it also helps you with achieving your mission to recover deleted files from Redmi Note 7/7 Pro with functionality benefits:
With this basic information, you should already have an idea of how helpful FoneDog Android Data Recovery will be in your mission to recover deleted files from Redmi Note 7/7 Pro. Now we go to the user guide.
How to Use FoneDog Android Data Recovery?
Using FoneDog Android Data Recovery to recover deleted files from Redmi Note 7/7 Pro is a pretty straightforward task. You just have to follow certain steps.
Anyhow, these are the steps you need to take. Remember to follow them one at a time to avoid confusion and prevent complications from occurring:
First, you should download FoneDog Android Data Recovery in this link: https://www.fonedog.com/android-data-recovery/
After downloading the file, install it in your computers. Once installed, launch the software so it can function properly as you go through the next steps.
Use a USB cable to connect your Redmi Note 7/7 Pro to your computer where the FoneDog Android Data Recovery software is open.
Once this is done, the software should recognize your phone. However, sometimes this won’t be the case, especially if this is your first time trying to recover deleted files from Redmi Note 7/7 Pro.
In this case, you would have to do an additional step.

As previously said, if the FoneDog Android Data Recovery software doesn’t immediately recognize your device, this means there’s a problem.
So you will need to fix this problem. This can be done by enabling USB debugging. USB debugging is an option in Android phones that allows for the connection through USB cables.
To enable USB debugging, you will need to follow these steps:
With USB debugging enabled, your Redmi Note 7/7 Pro will now allow the computer to connect to the phone and thus, the FoneDog Android Data Recovery software will recognize the device.

Once the interface shows, you will see different types of files. Some under the Contacts & Messages files section, and the remaining in the Media files section.
Choose from these options the types of files you want to be scanned from your Redmi Note 7/7 Pro. After selecting the file types, click on Next.

The next screen will show the files belonging to the file types you selected in the previous screen. Select the files you want to recover.
Upon selection of files, you will see in the right panel the information about the file and a preview. You will also be prompted to locate the folder you want the recovered file to be extracted.

Once this is done, you can now click on the Recover button to start the recovery process. At this point, the only thing you have to do is wait for the process to complete.
With this, you now know how to use the FoneDog Android Data Recovery software to recover deleted files from Redmi Note 7/7 Pro.
Although it’s a terrific solution, you still need to know more alternatives. With that said, let’s start with the traditional methods to recover deleted files from Redmi Note 7/7 Pro.
Android Data Recovery
Recover deleted messages, photos, contacts, videos, WhatsApp and so on.
Quickly Find Lost and deleted data on Android with or without root.
Compatible with 6000+ Android devices.
Free Download
Free Download

Redmi Note 7/7 Pro, just like any other brands, have their own product where you can access your files through the internet. They also store backup files that will allow you to manually or automatically save your data on your Redmi Note 7/7 Pro.
Now, it’s time to learn how to recover deleted files from Redmi Note 7/7 Pro using Mi Cloud. First, we’ll talk about the steps on how you can prepare the backup for future use:
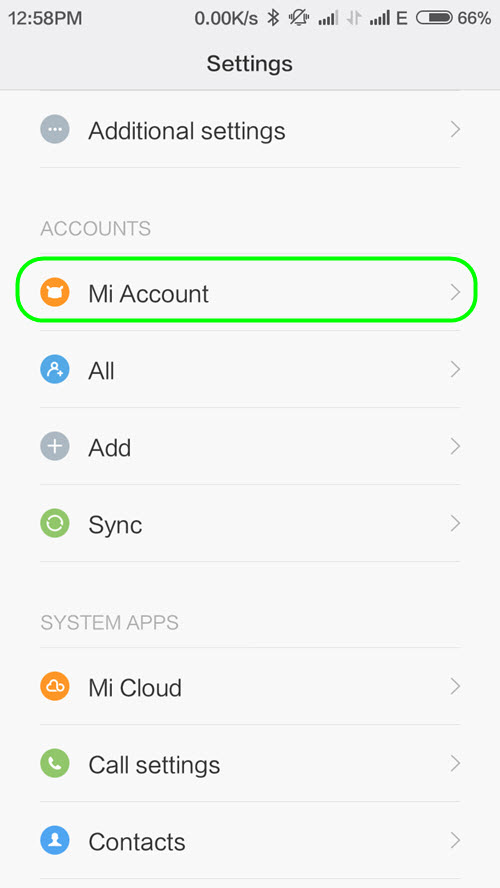
At this point, your data should already be archived. Now all you have to do is to recover deleted files from Redmi Note 7/7 Pro with that backup file.
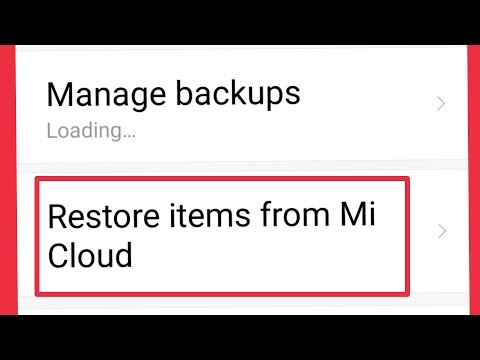
With that, you now learned how to recover deleted files from Redmi Note 7/7Pro using Mi Cloud. There are some downsides to this, though, like how it requires you to be connected to the internet. Plus, you have to manually do this if you don’t enable the Automatic Backup option.
The Redmi Note 7/7 Pro has a built-in backup feature available for its users. It’s a clever way to recover deleted files from Redmi Note 7/7 Pro. It’s a bit different from Mi Cloud because it can be used without an internet connection. Why is that?
This is because it is a Local Backup file which you can find from somewhere in your internet store.
Without further ado, here are the steps to use the Local Backup to recover deleted files from Redmi Note 7/7 Pro.
Note: This will be the steps on how to create backup files.
For whatever purpose you may have, you can find the backup files in the directory: Storage/MI/backup and in the backup folder. You can restore them manually, but you can also save yourself from the trouble by following these steps:
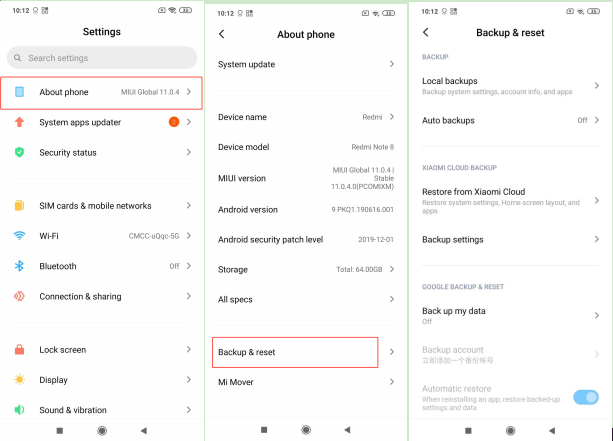
Now, you should already have your files back. As previously said, it is a bit different and also better from Mi Cloud in a way that it doesn’t need to use the internet.
Now we go to our last option on how to recover deleted files from Redmi Note 7/7 Pro. This time, we won’t be relying on Redmi Note 7 or 7 Pro’s features.
Google is a very famous company known for its search engine. However, that’s not the only thing that they can offer.
If you have a Google Account, you can gain access to a lot of benefits. One such benefit is Google Drive.
Google Drive is cloud storage accessible through the internet. It gives you 15 GB of space for free. This 15 GB will also count files from Google Photos and Gmail. It’s a great alternative for the Mi Cloud.
Now we go to the guide on how to recover deleted files from Redmi Note 7/7 Pro from Google Drive. First, you’ll have to use your phone for these steps:
The next set of steps will teach you how you can download the uploaded files from Google Drive in order to recover deleted files from Redmi Note 7/7 Pro. This can be done on your phone if you want to save the file there or on your computer. Both of them works.
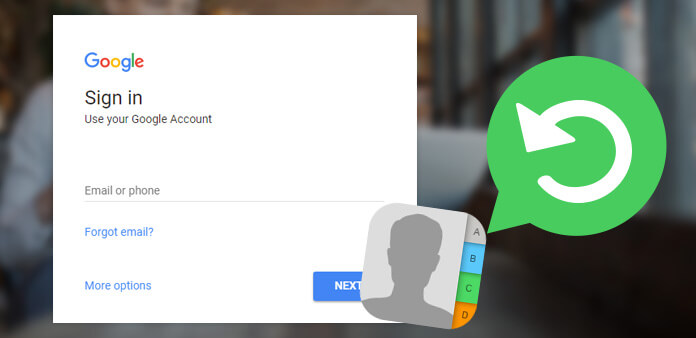
So for now, we’ll talk about how to do it on your phone:
Those are the steps to recover your files using solely your phone. Now, we go to how to recover deleted files from Redmi Note 7/7 Pro using your computer.
Note: You may also use the link https://drive.google.com/drive/ to go to the page directly, although it might be more complicated.
Although it’s a great way to recover deleted files from Redmi Note 7/7 Pro, there’s no doubt that it’s not flawless.
Firstly, it requires a stable internet connection just like Mi Cloud. And just like the other two previous options, you will have to manually upload the files for them to be downloaded.
At this point, you already have three options for when you want to recover deleted files from Redmi Note 7/7 Pro. Most of them include making a backup and using that backup to restore your files. However, with FoneDog Phone Transfer, you won’t have to worry about anything.
You simply have to follow a few steps to recover deleted files from Redmi Note 7/7 Pro. That’s why we recommend this to our users.
Regardless, you won’t have to worry anymore every time you lose your files due to unintentional deletion or any other reasons.
People Also ReadHow to Recover Deleted Video from AndroidQuick Way to Recover Deleted Photos from Android
Leave a Comment
Comment
Android Data Recovery
Recover deleted files from Android phone or tablets.
Free Download Free DownloadHot Articles
/
INTERESTINGDULL
/
SIMPLEDIFFICULT
Thank you! Here' re your choices:
Excellent
Rating: 4.5 / 5 (based on 100 ratings)