

By Vernon Roderick, Last updated: September 27, 2019
Lately, Xiaomi is gaining popularity in a rapid pace. They made after producing the Redmi Note series. As such, there has been a high demand on Xiaomi smartphones. One of the products that gave the rise of popularity of the company is Redmi Note 5. Compared to other Android device brands, it is seen in higher regards.
However, no matter what brand it is, be it Huawei, Google, Vivo, Oppo, and many more, data loss can still occur. After all, you’re here to know more about ways to recover deleted photos from Redmi Note 5.
In short, data loss, unfortunately, does not discriminate. It doesn’t discriminate between brands. It doesn’t even care if what operating system the mobile device is. Data loss can also occur in iOS devices, so Redmi Note 5 is no exception.
However, that’s not a reason for you to stop looking for ways to fix it. Today, we’re going to talk about how to recover deleted photos from Redmi Note 5. But first, let’s talk more about what Redmi Note 5 is.
Having spent some years on coding programs for Android devices, we have created a powerful tool for Android users to avoid data loss.
Check here: Download FoneDog Android Data Recovery to easily recover deleted photos, as well as some other data from your Redmi Note 5 or other Android phones. This tool allows you to preview and freely select what to recover before the recovery.
You can try it by clicking the button below. In case you want to try some other ways and do the recovery by yourself, we have collected some great solutions below.
Android Data Recovery
Recover deleted messages, photos, contacts, videos, WhatsApp and so on.
Quickly Find Lost and deleted data on Android with or without root.
Compatible with 6000+ Android devices.
Free Download
Free Download

Is It Possible to Recover Deleted Photos From Redmi Note 5?Fix 1. Recover Deleted Photos From Redmi Note 5 without A BackupFix 2. Using FoneDog Android Data RecoveryFix 3. Using DropboxFix 4. Recover Deleted Photos from Google PhotosFix 5. Recover Deleted Photos from Mi CloudThe Bottom Line
Obviously, Redmi Note 5 is the successor of Redmi Note 4. It boasts a 5.99-inch LCD display with HD resolution. It has 4-6 GB of RAM and 64 GB of internal storage. Just like its predecessors, it is known for having high-quality camera resolution.
The good news is the answer to this question is a big yes. However, it won’t be easy if you’re planning on learning how to recover deleted photos from Redmi Note 5.
On the other hand, if looking for a way to fix the problem is not the first thing you did, you’ll be having problems. I say this because depending on your actions after data loss occurred, the answer might be the opposite, after all.
Put simply, if you added or transferred files, or did something on your phone after recognizing that a data loss occurred, then data recovery will be impossible. If that’s not the case, then good for you.
However, the thing is, doing it is difficult. The only way you can easily recover deleted photos from Redmi Note 5 is by using a specialized data recovery tool, and such tools are hard to come by.
Fortunately, that’s what we’ll be discussing in the next section, how to recover deleted photos from Redmi Note 5 using a specialized recovery tool.
Although there are a lot of ways to recover deleted photos from Redmi Note 5, you can’t deny that most of them are all tiresome to do. You will either have to wait for hours or there are tons of steps to follow.
Either way, you’ll find it difficult to do every time you want to recover deleted photos from Redmi Note 5.
That’s why we recommend FoneDog Android Data Recover. Not only does it help to fix the problem, but it also takes a lot less time than traditional methods and there are only a few steps to follow.
If you’re not yet convinced, then here’s a look at the benefits of using the FoneDog Android Data Recovery software:
Before using the software, it’s important to know if it’s actually better than using traditional methods. So here’s a look at the edge that you’ll get by using this software.
In addition to these basic benefits that you’ll get, there are also advantages to the functionality of the FoneDog - Android Data Recovery:
Now that you know the advantages of using FoneDog Android Data Recovery to recover deleted photos from Redmi Note 5, here’s how you can actually do it.
The only thing you need to have to use FoneDog Android Data Recovery is a USB cable, your computer and your Redmi Note 5. Make sure, however, that you’re not doing anything else on your computer.
This is to avoid any complications on your task to recover deleted photos from Redmi Note 5. Without further ado, here are the steps you need to follow to recover the photos:
You can download the FoneDog Android Data Recovery software by going to this page: https://www.fonedog.com/android-data-recovery/
With the download file in your computer, you can now install the software on your computer. After installation, launch the software so you can proceed to the next steps.
Connect your Redmi Note 5 to your computer by using a Type-C USB cable while the FoneDog Android Data Recovery software is open on the computer.
Upon connection, the software will attempt to recognize your device. However, you will have to do something first before recognition becomes possible.
USB debugging is an option in every Android phone that allows the connection of the mobile device to a computer through a cable.
To enable USB debugging, you will have to follow these steps:

After enabling USB debugging, the FoneDog Android Data Recovery software should be able to recognize your Redmi Note 7.
Once the phone is recognized, a screen will show in the software window showing you a selection of different file types. There will be two sections, the Contacts & Messages files, and the Media files section.
Under the Media files section, select the Gallery and Picture Library. These options should have photos that you would want to recover. Click Next once you finished selecting the two.
You will then be taken into another screen that shows the different files or photos that can be recovered. Choose from these photos.
Upon selection of any photo, you will see the preview of the photo in the right panel along with some information. You will also be taken to a window where you can navigate to the directory in which you want your recovered photos to be extracted.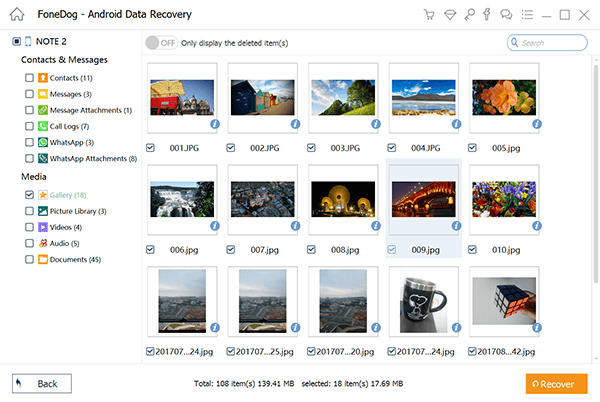
Once you have selected the photos you want to recover, click on the Recover button. This will immediately start the recovery process. Now all you have to do is wait.
At this point, you have already learned how to recover deleted photos from Redmi Note 5 using FoneDog Android Data Recovery. Without a doubt, using a specialized data recovery tool is way better than using traditional methods.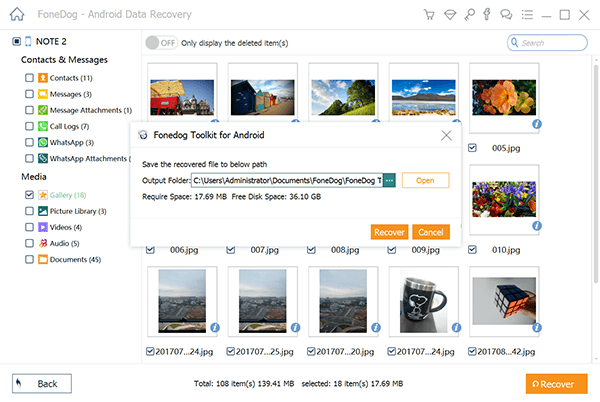
However, such tools have its limits, just as what you’d expect from any inventions. As such, you will find the need to learn some alternatives at some point. So let’s proceed to other alternatives.
It’s only natural to delete a file by mistake. That’s exactly why many tools were made to store your data safely. One such tool is Dropbox.
Dropbox is a cloud storage provider that specializes in data recovery and storage. In our case, it’s a great solution to recover deleted photos from Redmi Note 5. This section will talk about Dropbox and its feature, Dropbox Rewind.
Dropbox allows users to restore files or even a whole folder if you want. It is also available for download on Android and iPhone devices.
You have two options to use Dropbox, and that is by downloading the app or by accessing their webpage. However, the steps will remain the same, except for the first few steps.
If you are using a computer, you should go to the website instead. The URL should look like this: https://www.dropbox.com/
With the file uploaded, you can recover the file easily even if it’s is accidentally deleted. To do that, you’ll have to follow these steps:
The same with earlier, if you’re using a computer, instead of opening the app, go to this link instead: https://www.dropbox.com/
Although this method is efficient, sometimes you may also accidentally delete files from Dropbox. In that case, you won’t be able to recover deleted photos from Redmi Note 5. So we will also introduce another option which is also part of Dropbox.
Dropbox Rewind is like a reset button for your Dropbox storage. Since this is an automatic feature, the only thing you have to do is use the feature and you’ll have the files that you deleted back to the Dropbox storage. Here’s how you can do this:
If, for some reason, the files you lost were in one folder, you can go to that folder and click on Rewind this folder instead.
With that, you have already fulfilled your task to recover deleted photos from Redmi Note 5 using Dropbox. However, data loss is inevitable.
Sometimes you’ll lose the file even before you can have the chance to upload it. In that case, even Dropbox won’t be of use to you. So we’ll be talking about another option as well.
Google Photos is a photo-sharing as well as cloud storage mainly for photos, although videos can also be stored.
It is one of the best ways to retrieve your files if they are all photos or videos. That’s why we’ll be discussing Google Photos to recover deleted photos from Redmi Note 5.
Firstly, you should make sure to keep this prerequisite in mind before you go to the actual step-by-step guide. If you haven’t done any of this, then we’re afraid you can’t use Google Photos to recover deleted photos from Redmi Note 5:

Now, we go to the step-by-step guide on how to recover deleted photos from Redmi Note 5 using Google Photos:
Just remember that you will need an internet connection in order to upload the file to Google Photos, although you won’t need it if you want to transfer it from Google Photos.
With this, you now know how to recover deleted photos from Redmi Note 5 using Google Photos. Now we go to our last option.
The Mi Cloud is a very efficient way to recover deleted photos from Redmi Note 5. It is a credible tool made by the Xiaomi company themselves.
Without further ado, let’s talk about how you can recover your photos by using Mi Cloud. Firstly, we’re going to talk about how to create the backup data.
Here are the first set of steps you will need to follow:
With this, you have already archived your photos and is now ready to be recovered anytime you like. Now we go to the steps to recover deleted photos from Redmi Note 5:
That is how to recover deleted photos from Redmi Note 5 using Mi Cloud. With that, you can now take advantage of Mi Cloud to store important files.
After reading this article, you’ve gotten your hands on four options on how to recover deleted photos from Redmi Note 5. This is seen as a big deal by many Redmi Note 5 users. With this, you don’t have to worry about losing files, although you should still be careful.
This is especially true if you decided to use FoneDog Android Data Recovery. This software allows for many features that will help with your task to recover deleted photos from Redmi Note 5.
However, you still need to make sure you don’t rely on it too much or else you’ll be in trouble in the future. That’s why we also discussed alternatives. Either way, you are now safe from the suffering of losing data and having no ability to recover deleted photos from Redmi Note 5.
People Also ReadRecover the Deleted Music on AndroidRecover the Deleted Video from Android
Leave a Comment
Comment
Android Data Recovery
Recover deleted files from Android phone or tablets.
Free Download Free DownloadHot Articles
/
INTERESTINGDULL
/
SIMPLEDIFFICULT
Thank you! Here' re your choices:
Excellent
Rating: 4.7 / 5 (based on 71 ratings)