

By Gina Barrow, Last updated: July 18, 2017
“I was supposed to delete only 2 SMS from my Huawei Mate 9 phone from the entire conversation thread but I accidentally deleted all of them, as in the whole conversation. Now I am searching for so many possible ways to restore lost SMS since I do not have any local backups made. Please help; I badly need some of the SMS from that conversation.” ~Aria, Mate 8 user
Accidentally deleting SMS or missing SMS is a pretty simple issue to resolve especially if you have taken proper backups wherein you can just restore lost SMS at any given time using just your phone and other backup options. In this smartphone generation, there are already possible solutions to those problems that seemed impossible before especially if you are using Huawei Mate 9 mobile phone where it boasts of its premium Mate series. Right after Mate 8, they launched another installment which is the Huawei Mate 9 with more cool features and better design. The Huawei Mate 9 is a real value for money with outstanding features especially the knuckle option and its camera. Since powered by Android, there are great selections of backup and restore options for your contacts, messages, calendars, emails, photos, videos, and majority of your phone’s contents. The real problem, however, begins when you do not have backups. Having backups is essential especially if you have tons of important files stored in your Huawei Mate 9 phone. Finding the most effective recovery tool can be a journey too. This can lead you to so many confusing steps on how to recover them but unsuccessful. Great thing you stumbled upon this article, you might have already been digging the internet looking for the best way to restore lost SMS that is effective. We will give you all the possible ways to recover SMS and how to create backups for future references including how to restore them as well.
 Huawei Mate 9
Huawei Mate 9
Part1. How to Restore Lost SMS from Huawei Mate 9 - Safe and EffectivePart2. Backup Huawei Mate9Video Guide: How to Recover Lost SMS from Huawei Mate 9
Let us cut the chase short. We all know that the best way to restore lost SMS from the Huawei Mate 9 device is by using third-party recovery tools. The most effective recovery software so far that has proven its worth is FoneDog Android Data Recovery. FoneDog Android Data Recovery can restore lost SMS, contacts, photos, videos, and much more. This software is compatible with almost all Android devices and models such as Huawei and very much easy to use. It is also compatible with both Windows and Mac computers to cater all, users. If you are looking for FoneDog Android Data Recovery, here are the steps on how to use it:
If you have already downloaded FoneDog Android Data Recovery, install the program to begin the recovery, otherwise, you can download it online or using the given link. After you have successfully downloaded the software, launch it until you reach the main program menu by following the onscreen guides.
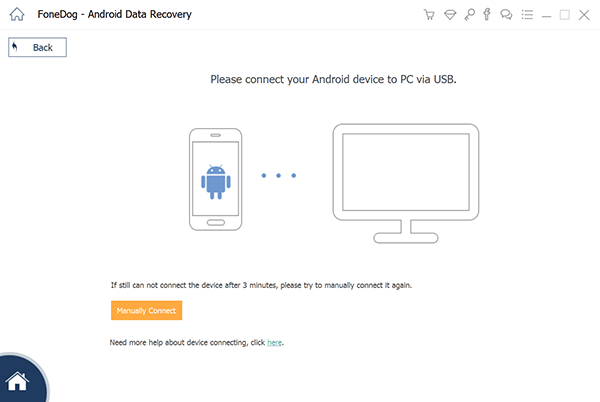
When the program launches, click Data Recovery and then connect your Huawei Mate 9 to the computer using a USB cable. During this stage, it will ask you to enable USB debugging if this is the first time you have made the connection between the two devices. If there is a pop-up window asking for USB debugging, simply click OK to allow. You can also manually enable USB debugging on your phone by following these steps:
Once done with the USB debugging, proceed to the next steps.
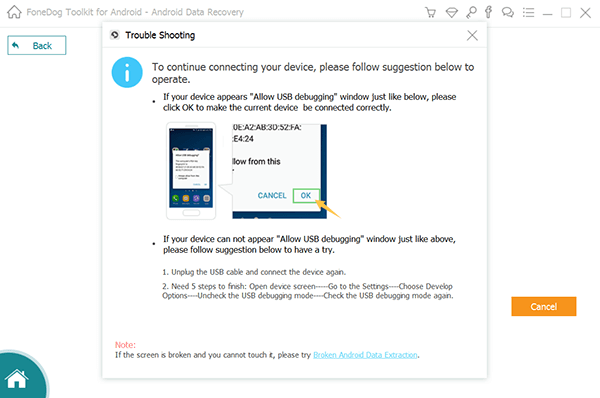
The next window will show you different file types FoneDog Android Data Recovery can recover. This includes messages or SMS, contacts, photos, videos, documents, call history, and much more. Select Messaging and click next to continue.
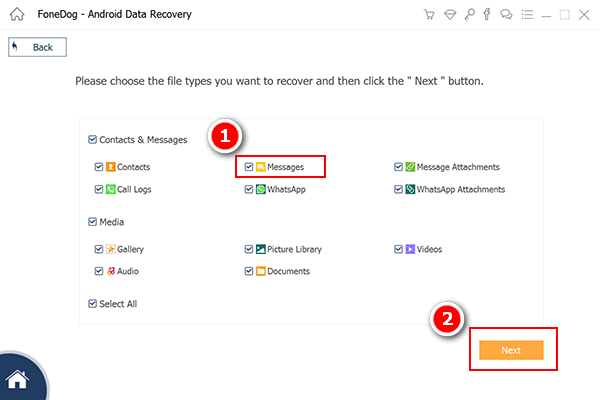
The next process will be scanning your device to make sure that there is a thorough recovery. There are two types of scanning mode inside FoneDog Android Data Recovery, Standard mode and Advanced mode. Choose Standard Mode for a quick but complete recovery. Advanced mode is being used for bigger device issues which needed the advanced type of scanning. Click Start to begin the recovery. The device scanning may take a while depending on the load of data you needed to recover. To restore lost SMS may take only about 2 minutes. After the complete device scanning, it will show you the full list of recovered SMS on the right side of the program window. You can now go over each conversation and verify if all the needed messages are all in. Once you have confirmed what you needed, you can selectively restore lost SMS only or select them all. This is one of the cool features of FoneDog Android Data Recovery, being able to selectively recover items and being able to preview it first.
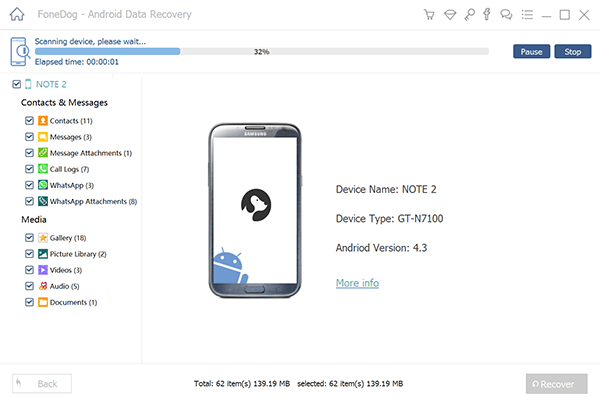
Once you have all the messages needed, tick on their boxes beside them and click the Recover button at the bottom-right part of the screen and it will save on your computer wherein you can create a file folder for you to easily locate it.
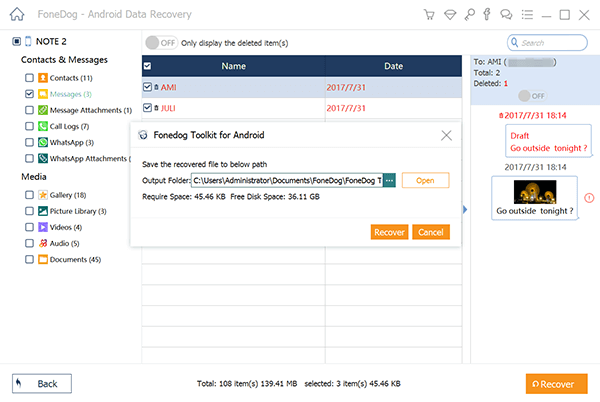
FoneDog Android Data Recovery can restore lost SMS at any time and on most Android devices out in the market today. It has been proven to be safe, effective and with guaranteed results. Now that you have recovered your lost SMS, it is better to practice precautions to avoid any issues in the future as well as maximize your Huawei Mate 9’s full features and potential by using the given backup options. To backup your phone, follow the next guides.
Better safe than sorry is what they frequently say whenever cases like lost SMS happen. So in order to avoid all the future hassles, it is highly recommended that you use the backup options on your Android phone.
Using the Backup App
Huawei Mate 9 has its own Backup app which is often overlooked. You can use this tool to backup important files on your device by doing these:

Using Huawei HiSuite
Huawei has been doing their best to provide great performance and feature phones so one of their best-offered backup solution is to use HiSuite, an Android smart device manager where you can create and store all your files in one place using your computer.

Step1. Run HiSuite on your computer.
By default, the HDB option is enabled on your Huawei Mate 9 device so it will automatically detect the connection between the phone and the computer whenever you use USB cable. There is no need to enable USB debugging at some point when HDB is turned on. If HDB is not yet enabled, you can turn it on by doing these steps:

Step2. Backup
Once you have done this, go back to the main screen of the HiSuite on your computer and click on Backup.
Step3. Choose Apps to Backup
On the next screen, you can see all the apps you can choose to back-ups like contacts, messages, alarms, calendars, and much more.

Step4. Set or Skip password encryption
When you have finished selecting all the phone apps you want to backup, you can also set a password to protect your backup files. Otherwise, you can skip this step.

Step5. Completed
You will see a notification on the computer screen when the backup is successful and completed.

So there you have it, Huawei Mate 9 is actually a great smartphone with its own backup app to make sure you have all your files and data protected. All you need is to enable these features and you are off to experience this amazing device. However, if you have already experienced lost SMS or other files, there is no need to worry as well you can use FoneDog Android Data Recovery anytime. Remember, you have to use your smartphone wisely and you must unlock its potential for you to be able to really have a great phone experience. There are different ways to recover lost and deleted files if you happen to stumble upon these. Just simply head over to FoneDog Android Data Recovery and you are safe.
Leave a Comment
Comment
Android Data Recovery
Recover deleted files from Android phone or tablets.
Free Download Free DownloadHot Articles
/
INTERESTINGDULL
/
SIMPLEDIFFICULT
Thank you! Here' re your choices:
Excellent
Rating: 4.6 / 5 (based on 64 ratings)