

By Nathan E. Malpass, Last updated: December 11, 2017
“Can you explain to me what rooting is? They say it’s great to do on your Android phone, but how do you do that anyway?”
Part 1. What Does Root Mean?Part 2. Getting Around Android Root on MacPart 3. The Pros and Cons of Root on AndroidPart 4. Root Android Device to Recover Deleted Data
If you have spent the time to research how to best use your Mac or Android device, then you would have chanced upon the term root or rooting. So what does root mean anyway?
Simply put, root grants users with administrative privileges on their device, which they would otherwise not have under default settings. Root on Mac and Android gives users full control over their device’s operating system.
With that, you can access restricted files and folders, install apps, and customize your device like never before.
In Apple’s macOS High Sierra, root is a user account that allows superuser access to the system. While the new OS is already powerful as it is, activating the root user account will enable users to perform more advanced tasks. When you do some advanced setting to speed up your running slow mac, you need the root account.
By default, it is disabled but can be initiated upon logging in as root. However, this feature has exposed Mac users to the risk of a security breach. Widely known as the macOS High Sierra root bug, it allows hackers and unauthorized persons to log into your account even without a password. Part 2 of the article will discuss how users can address this issue.
As for Android users, rooting allows them to enhance their gadget’s performance. One way is by expanding its internal storage size. You can explore the other benefits in Part 3 of this post.
 What Does Mean Root on Mac
What Does Mean Root on Mac
The newly discovered bug in macOS High Sierra presents serious security issues to users. Anyone with a physical access to the device will be able to have read and write privilege to your computer.
If anyone tries to log in as an administrator, typing in ‘root’ as the username and leaving the password field empty can give him an instant access. He will simply have to click Unlock multiple times until he successfully gets in.
By that time, he will be able to see all your files, install malware, and cause irreparable damage to your Mac. The same can be done on the login screen on a locked Mac.
To solve this problem, here are two easy-to-do fixes.
You can enable root on Mac and set a password to protect your device and data. Here’s how.
If you already have a password set for your root user account, then you can create an even more unique password. That way, your Mac can be less susceptible to unauthorized access. As much as possible, make it a combination of characters, numbers, and symbols.
 Set Password for Root Account
Set Password for Root Account
While rooting has caused a security problem for Mac users, it is a blessing for Android phone owners. Rooting an Android device offers plenty of great benefits. It unlocks your device’s full potential by making simple and significant modifications.
Here are some advantages of rooting:
When you have made the necessary changes to your phone’s system, you can now install all apps that you want even if they are incompatible with your device. You can also get rid of pre-installed apps that you have no use for and take up too much space.
You will no longer have to be distracted by unsolicited ads when you’re using your app or playing a game.
You can change the built-in themes and skin of Android devices. By installing custom-built ROMs, you can modify the general appearance of the interface and add features.
You can also upgrade to the latest Android version even if your carrier has blocked it for your phone.
By uninstalling apps that you don’t need, you can improve RAM usage and speed up your smartphone. You can also install particular apps that enhance battery usage and allow a faster 3G network.
While it is useful, root on Android can cause security gaps especially if it was done incorrectly. Inexperienced users may have their phone bricked. This term simply refers to rendering one’s phone useless because of an improper modification. Here are some risks you have to watch out for:
Now that the Android system has been modified, you are basically tampering with a layer of protection designed by the system’s creators, Google. In fact, the company does not support it, so much so that they have developed an API that can detect modified Android devices. Your device becomes vulnerable to viruses and malware too.
New updates may fail to install because of software modifications. Some Android versions don’t work with rooted devices. You may have to stick with an old version or wait for new OS updates.
Rooting your phone automatically voids your device’s warranty. If your phone got damaged during or after the rooting process, you will have to pay the phone manufacturer for repairs.
The above risks may discourage you from rooting your device. However, it cannot be denied that the process opens up so many possibilities for your phone. The key here is to use an effective rooting tool and follow instructions closely.
If you want a safe and successful rooting, then FoneDog Toolkit is the best solution for you. Thousands of Android devices are supported by the software, so compatibility issues will not be a concern. Within a matter of minutes and a few clicks, you can make the best out of your Android phone! With FoneDog - Android Data Recovery, You can recover the deleted data with just 3 steps!
Before starting to root your phone, you should make a full backup of your device. Fully charge your device because there is knowing how long it would take to root it.
With a USB cable, connect your Android phone to the computer. If a pop-up window asks you to authorize USB debugging, click OK to proceed. If no prompt appears, you will have to manually enable USB debugging. You may do it with the following steps:
Go to Settings on your device > About Phone > Tap Build Number multiple times until you are in developer mode > Return to Settings > Developer Options > USB debugging > Tap OK on your phone > Click OK on the software
After these steps, the software will then be able to detect your device.
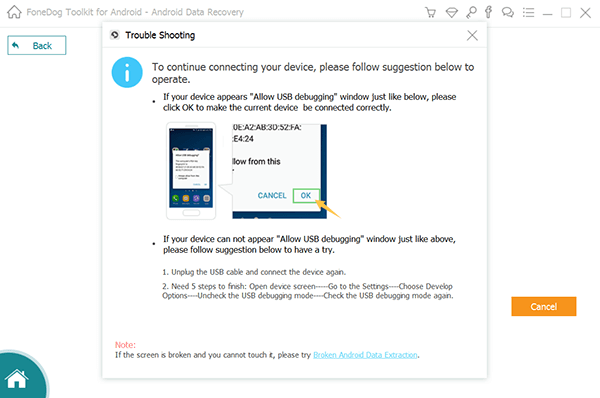
Connect Android and Allow USB Debugging -- Step1
After your Android phone being detected by the program successfully, FoneDog - Android Data Recovery will display all the data types it supports to recover. By default, it has checked all the data types. You can just choose the type of files that you want to recover. And then click "Next" to begin scanning.
If there is a pop-up window on your device, Click "Allow" on the device.
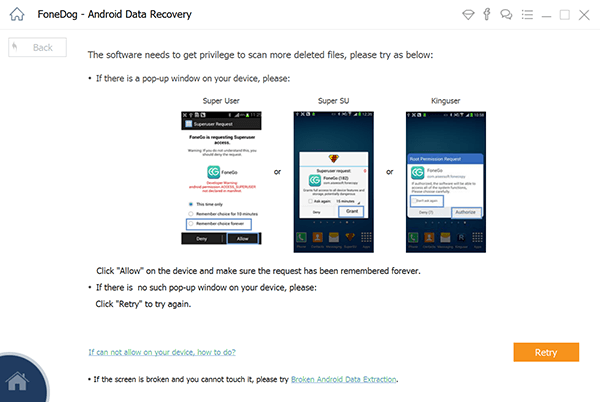
Choose File Type to Scan and Allow Root Android -- Step2
Select the deleted files you want to recover. Then click on the "Recover" Button to restore the deleted files to computer.
Other People also interested in:
Recover Lost Contacts from Android
Recovery Guide: View Deleted Text Messages Free on Android
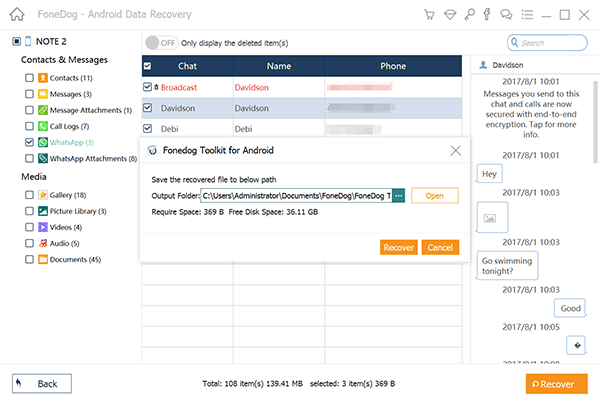
Recover Deleted Files on Android -- Step3
Leave a Comment
Comment
Android Data Recovery
Recover deleted files from Android phone or tablets.
Free Download Free DownloadHot Articles
/
INTERESTINGDULL
/
SIMPLEDIFFICULT
Thank you! Here' re your choices:
Excellent
Rating: 4.6 / 5 (based on 73 ratings)