

By Vernon Roderick, Last updated: March 11, 2018
Is it possible to save text messages from Android to Computer? Do you know that, help me? Thanks in advance!
"I am a procrastinator, I'll admit it and I prefer finding the easiest ways to do things. Nothing wrong with it in my own opinion but I'm sure that is a rather unpopular ideology. Anyhow, rather than agreeing or disagreeing, I'm looking for an easier way to handle the hundreds of texts messages that I've saved over the years, and I figured out the ideal set up is to read it on my computer.
I'm not trying to do the impossible here, I realize that sending a reply on my computer is not exactly how it will go but at the very least I think it's easier to read everything on a larger screen. That's all I'm asking here, nothing too impossible, don't you think? Anyhow, someone please drop me a reply or something, I need to know how this is going to happen or if it is at all possible."
Video Guide: How to Hold SMS to Computer or Laptop?Part 1. Technology Improves and Messages Browse Way Improves tooPart 2. How to Save Text Messages to Computer Via FoneDog ToolkitPart 3. Summary
Technology continues to grow and improve as the years come along. We tend to receive messages wherever we are, text messages continue to come in even through messengers, emails, and many more methods. It's pretty amazing and amount of messages we receive on any given day, it continues to grow with each passing day.
A few years ago, we could only send emails to other computers, before that we had regular mail, and telegrams but now with just a few flick of our fingers, we can instantly send messages to our friends, colleagues and whoever we need to, it's just that easy now. Had you told anyone that a few years ago, they would totally look at you as if you are crazy.
Now depending on the number of messages that you need to read, a number of people prefer a larger screen to read through text messages or even emails, it really helps the strain on your eyes especially if you need to read a ton of messages. A computer screen or laptop screen can assist many users to read through a ton of messages, the only challenge is getting onto the computer or laptop.

Save Chat Messages to PC
There are ways to do this, in fact, there are even some labor-intensive methods that can really take up some time but ultimately achieve your goal of reading on your computer or laptop.
On the other hand, if you download FoneDog Android Data Recovery you might be able to get all of your text messages downloaded to your computer or laptop. Follow these steps in order to be able to use Fonedog Android Data Recovery as a method of getting your messages on to your computer or laptop:
Please make sure that this is a unit is able to connect to your Android mobile phone without any issues, ideally, you have connected to your computer or laptop before and you did not experience any connectivity issues.
Assuming you might have some problems, please try using the original USB cable that came with the Android phone or at the very least use a cable that has been approved by your brand.
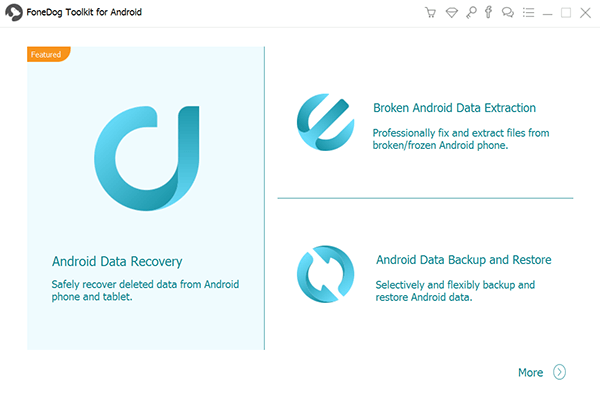
Download and Install the FoneDog Android Data Recovery--Step 1
After installing and connecting your Android mobile phone to the computer or laptop, You will be asked to switch on the "USB Debugging" mode.
Don't worry this is standard and you will need to follow the instructions in order to activate it. FoneDog Android Data Recovery will need the Android smartphone to be in "USB Debugging" mode in order to really get to download the messages to the computer or laptop.
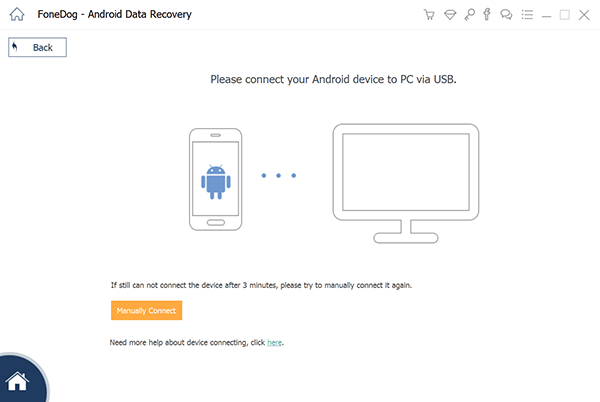
Connect Your Android Phone to the PC or Laptop and USB Debugging---Step 2
From this point onwards, you will be given a new screen where you can decide what you want to save onto the computer or laptop. As you will notice, you will see several options such as the messages, contacts, call logs, etc.
You can totally choose whichever files you want to backup or recover but ideally, you can focus on messages for now as that is why you are going through this process. Tick the proper boxes and press "Next" to proceed.
People Also Read:
How to View Deleted Text Messages Free on Android
Easiest Way to Recover Deleted Excel Files from Android
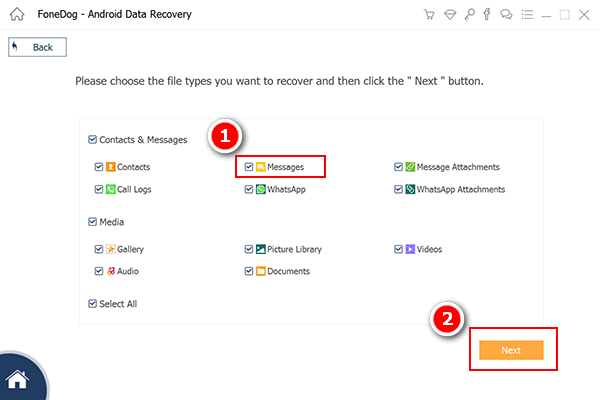
Choose the File that You like to Save to Computer--Step 3
The scanning process might take awhile, please do not disconnect your Android smartphone from the computer or laptop at any point until it finishes. The process will take a few seconds or a few minutes depends on the amount of data that FoneDog Android Data Recovery needs to scan through.
Assuming you did disconnect during the process, you might experience some errors and you will need to recover the files but overall, it is better to keep it connected to the computer or laptop until the process finishes. After all these, you can save text messages from Android to Computer.

Wait for Scanning Process Completed--Step 4
After the scanning process finishes, you can now read the items that have been scanned. The more messages that you've saved, you can read each one and decide which one you want to save.
From there, choose a proper folder and click on "Recover" in order to complete the process. You will be given one more window as to where you want to save your files to.
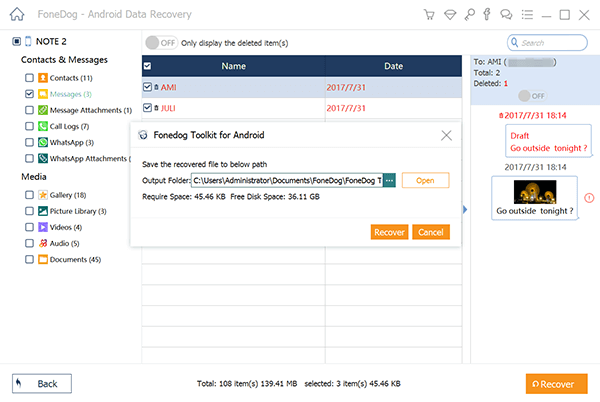
Recover Text Messages to PC or Laptop--Step 5
From here, you can visit the folder that you saved all the files to and take time to read through the files accordingly. Much like the user above, you may want to start reading through them using a bigger screen, while it is true that you cannot reply using the computer or laptop at the very least you will have a bigger screen to read through the multiple messages that you will need to scan through.
Please note that you can also recover the messages that you may have deleted by accident using pretty much the same process as the one above and if you want to back up your files you might want to visit or use the FoneDog Android Toolkit, which should be able to backup and save text messages from Android to Computer.
It is also good to note that FoneDog Android Data Recovery and FoneDog Android Toolkit are compatible with over 6,000+ models of Android phones, this makes it much easier to use with future models or your other backup phones.
Leave a Comment
Comment
Android Data Recovery
Recover deleted files from Android phone or tablets.
Free Download Free DownloadHot Articles
/
INTERESTINGDULL
/
SIMPLEDIFFICULT
Thank you! Here' re your choices:
Excellent
Rating: 4.7 / 5 (based on 60 ratings)