

By Nathan E. Malpass, Last updated: May 10, 2024
One of the most crucial features that users rely on within WhatsApp is the ability to back up their chats, ensuring they can retrieve WhatsApp messages after uninstallation and don't lose important conversations, media, or memories. These backups, often stored locally on your device, act as a lifeline in case of accidental data loss, phone replacements, or switching to a new device.
However, despite its importance, some users encounter a frustrating problem – WhatsApp not detecting local backup files. This issue can lead to anxiety and concerns over potential data loss. If you find yourself in this situation, fear not! In this article, we will delve into the common reasons why WhatsApp fails to recognize local backups and guide you through effective troubleshooting steps to resolve the problem. Let's explore how you can regain control of your WhatsApp backups and keep your cherished conversations safe and secure.
Part #1: Where are Local Backup Files Located in Your Device?Part #2: Reasons for the Issue “WhatsApp Not Detecting Local Backup”Part #3: Top Solutions to Fix “WhatsApp Not Detecting Local Backup” IssuePart #4: The Best Method to Restore Data if WhatsApp Not Detecting Local Backup Issue Persists
You should know WhatsApp stores its local backup files in the internal storage of your device, then it will help you when WhatsApp not detecting local backup. The specific location may vary slightly depending on the operating system (OS) of your device. Here are the usual default paths for finding WhatsApp backup files:
On Android devices, WhatsApp creates a folder named "WhatsApp" in the internal storage. The backup files are typically stored within this folder. To access the backup files on an Android device, follow these steps:

On iOS devices, WhatsApp backups are stored in the iCloud or your device's local storage, depending on your backup settings. To find the local backup files on an iOS device, use the following steps:
Remember that the filenames of the backup files might change depending on the version of WhatsApp and the encryption method used for backups. Additionally, WhatsApp keeps multiple backup files for different dates, allowing you to restore chats from various points in time.
There are different reasons behind the issue “WhatsApp not detecting local backup”. Below are some of them:
One of the primary reasons for WhatsApp not detecting local backup files is an outdated version of the app. WhatsApp regularly releases updates to enhance performance, add new features, and address bugs. If you are using an older version, it might not be fully compatible with the backup format, leading to detection issues. Ensure you have the latest version of WhatsApp installed on your device to avoid this problem.
WhatsApp usually stores local backups in the internal storage of your device, typically in the "WhatsApp" folder. However, if you have manually changed the default backup location or moved the backup files to a different directory, WhatsApp might fail to locate them. Verify that your backups are in the correct folder and follow WhatsApp's standard backup procedure.
Backup files can occasionally become corrupted due to various reasons, such as sudden power loss during the backup process or file system errors. When WhatsApp encounters a corrupted backup file, it won't be able to read its contents, resulting in the failure to detect it. If you suspect a corrupted backup, try creating a new one and see if the issue persists.
WhatsApp backups can consume a significant amount of storage space, especially if you exchange numerous media files and messages regularly. If your device's storage is nearly full, WhatsApp might not be able to generate or detect new backups. Free up some space on your device and attempt a new backup to see if this resolves the problem.
In rare cases, certain operating system updates or modifications can cause compatibility issues with WhatsApp's backup format. If you recently updated your device's operating system or installed a custom ROM, it might disrupt WhatsApp's ability to detect local backups. Check for any OS-related issues and consider reverting to a stable version if necessary.
Some third-party apps or security software installed on your device might interfere with WhatsApp's backup process. Certain apps can restrict access to specific directories, preventing WhatsApp from reading or writing backup files. Temporarily disable any third-party apps or security measures that might be affecting WhatsApp's backup functionality.
If you're facing the frustrating problem of WhatsApp not detecting local backup files, try these top solutions to resolve the issue:
Ensure that you are using the latest version of WhatsApp from the respective app store (Google Play Store for Android or App Store for iOS). Outdated versions might have compatibility issues with backup files, leading to detection problems. Updating WhatsApp will ensure that it can read and recognize your local backups correctly.
Check the default backup location on your device to make sure WhatsApp is looking in the right place for the backup files. For Android users, navigate to "Internal Storage > WhatsApp > Databases," and for iOS users, use iTunes or Finder to access the backup files. Also, ensure that the filenames follow the standard format, such as "msgstore-YYYY-MM-DD.1.db.crypt12" for Android or "ChatStorage.sqlite" for iOS.
If your local backup files are corrupted, WhatsApp won't be able to read them, leading to detection issues. Create a new backup and verify its integrity by attempting a restore on the same device or another device if possible. If the new backup works fine, the previous backups might have been corrupted.
WhatsApp requires sufficient storage space to generate and detect backups. If your device's storage is almost full, WhatsApp might encounter difficulties in creating or recognizing backups. Free up some space by deleting unnecessary files or moving media to an external storage device.
Certain third-party apps or security software may interfere with WhatsApp's backup process, preventing it from accessing necessary directories. Temporarily disable any such apps or security measures, and try running WhatsApp backup again.
A simple device and WhatsApp restart can resolve temporary glitches that might hinder backup detection. Reboot your device and then open WhatsApp to see if the issue persists.
If none of the above solutions work, consider reinstalling WhatsApp on your device. Before doing so, ensure that you have a recent backup of your chats either on the local storage or in the cloud (if using WhatsApp's built-in backup to Google Drive or iCloud). After reinstalling, follow the setup process and restore your chats from the backup.
If you recently updated your device's operating system or installed a custom ROM, it might have caused compatibility issues with WhatsApp's backup format. Check for any OS-related problems and consider reverting to a stable version if necessary.
Ensure that your WhatsApp backup settings are correctly configured. Open WhatsApp and go to Settings > Chats > Chat backup (Android) or Settings > Chats > Chat Backup (iOS). Verify that the backup frequency is set to your preference (daily, weekly, monthly) and that you have selected "Include Videos" if you want to back up media files as well.
If you are using an Android device and suspect that the file manager you're using might not be showing all files, consider using a different file manager app. Some file managers may hide system files, including WhatsApp backups, by default. Try using a reputable file manager from the Google Play Store to access the WhatsApp backup files.
For iOS users, if you have enabled iCloud backup for WhatsApp, make sure it is functioning correctly. Go to iPhone Settings > [your name] > iCloud > Manage Storage > Backups. Ensure that WhatsApp is included in the list of apps for iCloud backup and that there is enough available storage space on iCloud.
Check the file permissions of the WhatsApp backup files. If the permissions are set incorrectly, WhatsApp may not be able to read or write to the backup files. For Android users, long-press the backup file, tap on "More" or "i" (information), and adjust the permissions as needed.
If you are using WhatsApp's built-in backup to Google Drive (Android) or iCloud (iOS), try temporarily disabling it and perform a local backup instead. Sometimes, a conflict between local backups and cloud backups can cause detection issues.
Some devices may have specific settings or limitations that affect WhatsApp backups. Check the manufacturer's website or user forums to see if there are any known issues related to WhatsApp backups on your particular device model.
If all else fails, and you've tried all the above solutions without success, it may be time to reach out to WhatsApp support. They can provide further assistance and troubleshooting specific to your device and situation.
If you have exhausted all other solutions and the "WhatsApp Not Detecting Local Backup" issue persists, FoneDog Android Data Recovery can be an effective tool to retrieve your WhatsApp data. This software is designed to recover lost or deleted data from Android devices, including WhatsApp chats and attachments.
Android Data Recovery
Recover deleted messages, photos, contacts, videos, WhatsApp and so on.
Quickly Find Lost and deleted data on Android with or without root.
Compatible with 6000+ Android devices.
Free Download
Free Download

Here's a step-by-step guide to recovering WhatsApp data without backup using FoneDog Android Data Recovery:
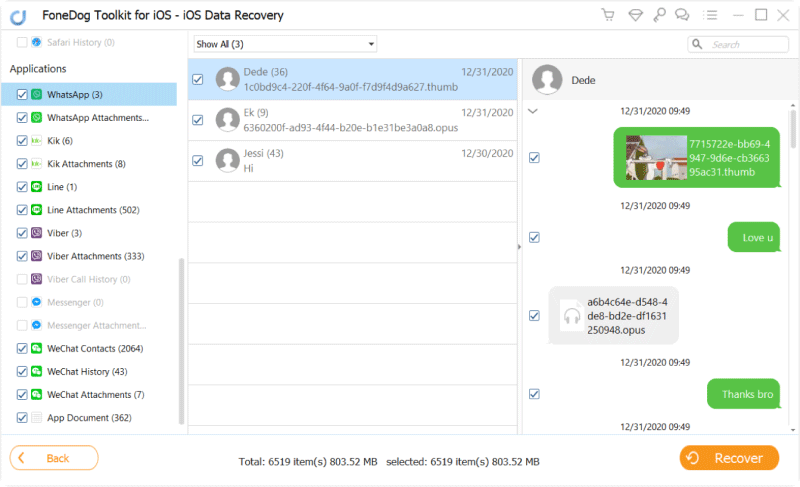
FoneDog Android Data Recovery is a reliable and user-friendly tool designed to help users recover lost or deleted data from their Android devices, including WhatsApp messages and attachments. With its straightforward interface and step-by-step process, it offers an accessible solution for those facing data loss issues, particularly when conventional backup methods fail.
People Also ReadHow to Recover Deleted WhatsApp Attachments and Messages on Android DevicesHow to Recover Deleted WhatsApp Messages on Android [2024 Guide]
Leave a Comment
Comment
Android Data Recovery
Recover deleted files from Android phone or tablets.
Free Download Free DownloadHot Articles
/
INTERESTINGDULL
/
SIMPLEDIFFICULT
Thank you! Here' re your choices:
Excellent
Rating: 4.4 / 5 (based on 99 ratings)