

By Nathan E. Malpass, Last updated: January 6, 2018
Having spent many years writing programs for iOS devices, we have made a good tool to recover your data.
A tip for you: Download FoneDog iOS Data Recovery to recover photos, videos, and other files on your iOS devices.
iOS Data Recovery
Recover photos, videos, contacts, messages, call logs, WhatsApp data, and more.
Recover data from iPhone, iTunes and iCloud.
Compatible with latest iPhone and iOS.
Free Download
Free Download

Part 1. Looking for iTunes Backup Location?Part 2. Where to Find iTunes Backup LocationPart 3. How to View Your iTunes Backup and Recover Deleted Data from iTunesVideo Guide: Find iTunes Backup Location and Recover Data from Backup FilesPart 4. Conclusion
“I deleted some photos and videos and realized later that I still need them. I’m planning to use my iTunes backup, but I can’t find it anywhere on my computer. Do you know How to find iTunes backup location? Please help me find it. Thanks!”
iTunes is a convenient way for iOS device users to back up their files. It is more than just a powerful media player. When an iOS device is synced with the program, backups can automatically be made every time you connect your phone to the computer. That’s handy, right?
But what if you just backed up and want to check if there really is a backup? Or you need to access your backup to restore some of your iPhone’s lost files. Maybe you want to free up space on your PC.
Whatever your reason is, you must have tried scouring different folders on your PC to no avail. Worry not, you’re on the right track. This post will let you know where the iTunes backup location is.
Do take note that it is inadvisable to alter, transfer, rename or even extract content from your backup files. Doing so may damage the files. For instance, the recovery will not proceed if you attempt to recover from a relocated backup file.
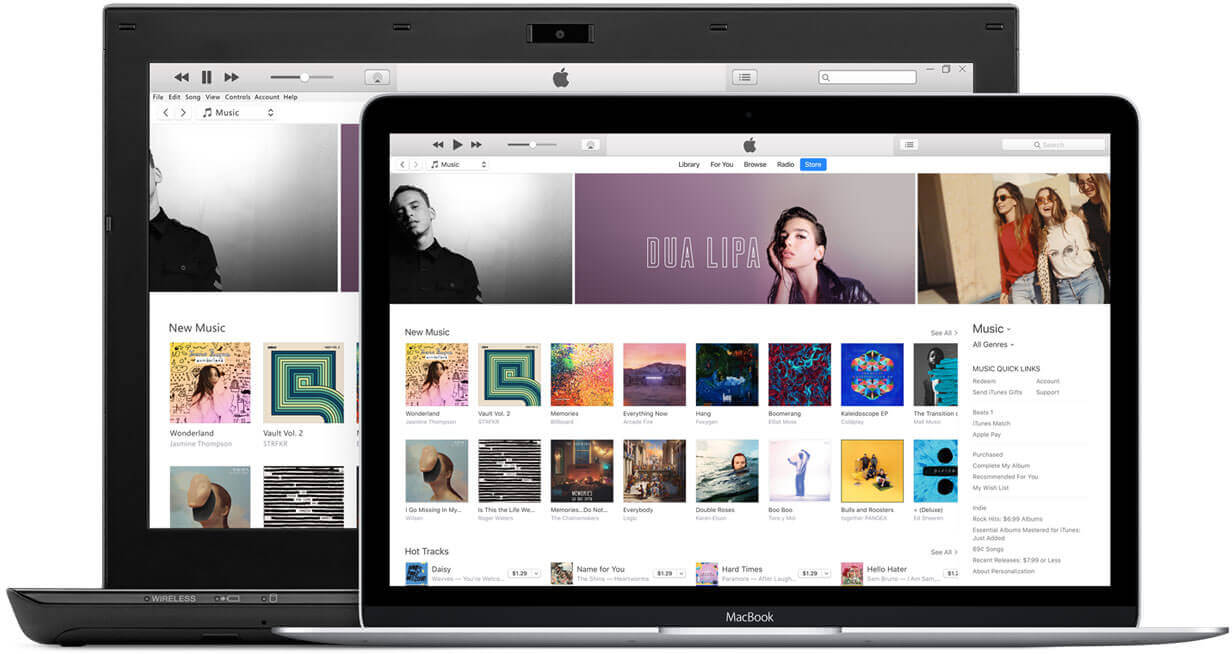 Find iTunes Backup Location
Find iTunes Backup Location
The instructions below works on MacOS X, Sierra, and High Sierra.
Option 1. See an available list of backups.
Option 2. Search for a specific backup
 Show iTunes Backup Location on Mac
Show iTunes Backup Location on Mac
You can do the following steps on Windows 7, 8, and 10.
Option 1. Use File Explorer
Option 2. Use the Search Bar
For Windows 7, press the Start button.
For Windows 8, click the magnifying glass icon.
For Windows 10, hit the Search bar beside the Start button.
It’s important to know that while you can see a backup file’s contents, the contents are usually not stored in a format that your computer can read. That means you cannot see your backed up photos, videos, messages, and other files.
Now, you may want to delete your iTunes backup files. It may be because you wish to free up storage space on your computer.
iTunes retains your old backups, so they can eat up a large space of your PC’s memory. It’s also possible that you can’t back up your device because iTunes prompts you to delete your old backups first. In any case, simply do these steps:
For Windows: Right-click the backup folder and choose Delete.
For Mac: Right-click the backup folder and select Move to Trash
You may also delete it from iTunes. Simply access your backup folders via iTunes > Select which backup file/s you want to delete > Delete Backup.
 iTunes Backup Location on Windows
iTunes Backup Location on Windows
Although you have already found where your iTunes backup is located, you will learn that you can’t open it. That’s because it is in SQlite format. If you wish to view your iTunes backup or restore it, use FoneDog Toolkit - iOS Data Recovery.
Not only does it allow you to see all the contents of your backups, it also enables you to selectively restore your files.
In case you don’t know yet, restoring your backup file using iTunes will replace your device’s existing data. FoneDog eliminates that inconvenience.
Download the software and wait for complete installation. Make sure to install it on the computer where your iTunes is installed.

Download FoneDog Toolkit -- Step1
Launch the program and you will be presented with various recovery options. Select Recover from iTunes Backup.

Select Recover From iTunes backup -- Step2
You will see a list of available iTunes backup files on the screen. Choose one that you want to access and hit Start Scan.

Select iTunes Backup -- Step3
The software may take several minutes to complete the scan. Once done, the window will display the contents of the iTunes backup file.
On the left are various file types, such as Contacts, Call Logs, Messages, Audio, and Videos. When you click on one, the files of the said type will appear.
Review those files and see which ones you want to download. Make your selection by ticking the boxes beside the files. If you’re satisfied, click Recover.
You can choose the location on your computer where you want to store the files.
You can create a new folder on your Desktop, so you don’t have any trouble finding it.
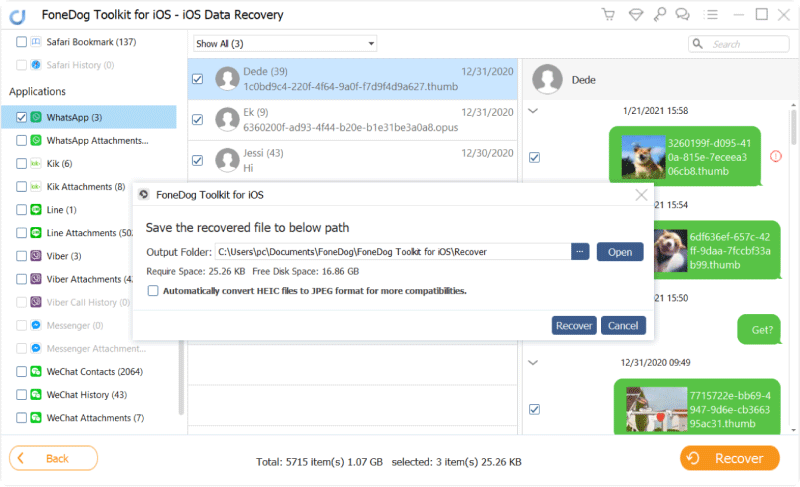
Selectively Recover Deleted Files -- Step4
Just in case you didn’t see the files that you need, you can try out another tool that the software provides. You can retrieve files directly from your iPhone, iPad, or iPod Touch. Here’s a quick guide on how to do that.
People Also ReadRecover Deleted Text Messages from iPhoneFix: iPhone Photos Disappeared from Camera Roll
It may be easy to look for the iTunes backup location, but viewing the backup’s contents isn’t. That’s the case unless you use FoneDog iOS Data Recovery. It provides a straightforward way to see your files all in one place. You won’t have to rake through your computer just to search for the files that you need!
Leave a Comment
Comment
iOS Data Recovery
3 Methods to recover your deleted data from iPhone or iPad.
Free Download Free DownloadHot Articles
/
INTERESTINGDULL
/
SIMPLEDIFFICULT
Thank you! Here' re your choices:
Excellent
Rating: 4.6 / 5 (based on 57 ratings)