

By Nathan E. Malpass, Last updated: December 12, 2017
“I’ve been having trouble getting around the security bug on MacOS High Sierra 10.13.1. How can I fix that? Also, I just updated my iPhone to iOS 11 and my contacts disappeared into thin air. Is it possible to get them back?”
After several years of writing programs for iOS devices, we have developed a tool that is easy to use and gets your data back within minutes.
Check this tip: Download FoneDog iOS Data Recovery to recover lost contacts after updating. For you to solve the macOS 10.13.1 and iOS 11 update problems, we have gathered some great ideas and solutions below.
iOS Data Recovery
Recover photos, videos, contacts, messages, call logs, WhatsApp data, and more.
Recover data from iPhone, iTunes and iCloud.
Compatible with latest iPhone and iOS.
Free Download
Free Download

Part 1. MacOS and iOS UpdatesPart 2. Mac OS 10.13.1 Problems and How to Solve ThemPart 3. Recovering Lost Contacts After An iOS 11 updatePart 4. Conclusion
In case you’ve noticed, Apple is constantly releasing new updates, versions and even beta versions for its operating systems. Whether it’s the MacOS or the iOS, you can expect the company’s developers to consistently fix bugs and improve your device’s performance.
Currently, you can find a solution for Why your Mac is running slow.
If you need to speed up your Mac, iMyMac will be a good choice.
That said, there’s always a room for error when it comes to technology. In this post, we will explore the different issues that face users today and how you can easily address them.
Since the release of MacOS High Sierra in September 2017, 2 major updates have already been rolled out by Apple: 10.13.1 and 10.13.2. The said updates were developed to address security issues and improve Mac’s performance.
MacOS 10.13.1 was specifically released to fix a vulnerability in the WPA2 Wi-Fi standard that could allow attackers to decrypt network traffic. Several new emoji were also included in the new version. While they are multiple improvements, users still report problems and errors while using their Mac.
Failed installation is a common scenario when doing an OS update, and the same applies for MacOS 10.13.1. If you’ve been pressing the Download button for several times already, you could troubleshoot by doing the following:
Verify if your internet connection is intact and check your router. If there is no problem, you can switch to a wired, more stable connection instead of connection via Wi-Fi.
If you’re downloading from the Mac App Store, you can try Apple’s website instead.
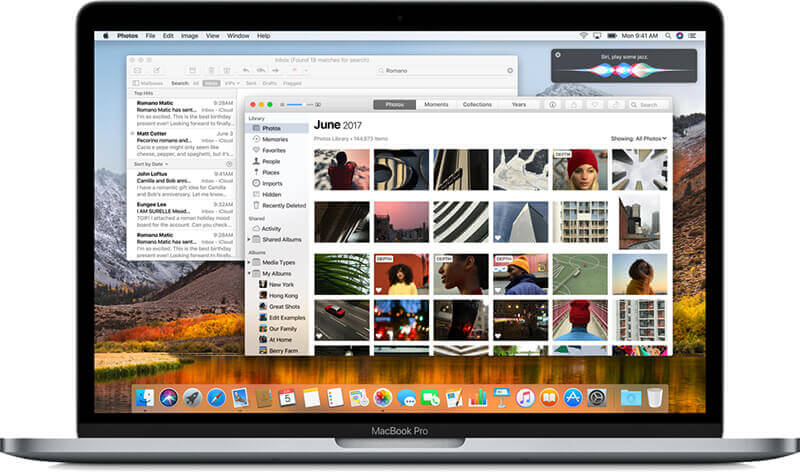 Fix Mac OS High Sierra Problem
Fix Mac OS High Sierra Problem
In case you’re living under the rock, then you should know that there is a serious bug affecting High Sierra. It allows anyone to bypass administrator authentication without a password. This is possible by entering ‘root’ as the username and leaving the password field blank. This can be done by going to your Mac’s settings and enabling root or by logging in to a locked Mac. This flaw makes your device vulnerable to malicious users.
You may check if the password is indeed in place by logging out of your Mac user account and then attempting to log in again with ‘root’ as the username.
 Fix Mac OS High Sierra 10.13.1 Root Bug
Fix Mac OS High Sierra 10.13.1 Root Bug
Apple released a security patch, Security Update 2017-001, within 18 hours after the root bug was discovered. The company’s prompt action was applauded, though several users raised an issue which renders the update useless.
If you have installed the new update while you are still running on High Sierra 10.13, the root bug will reappear once you upgrade to 10.13.1.
When you’ve just upgraded from High Sierra 10.13 to 10.13.1, make sure that you install the security update the second time around. After that, restart your Mac. Once it is turned back on, verify if the update has been successfully installed by following the steps below.
Problem: Contacts are deleted after upgrading to the latest iOS11.
If you’re dealing with an empty Contacts app after you have updated your iPhone to iOS11, we’ll help you out Data loss is a common issue raised by many iPhone users after attempting to upgrade to iOS 11. There are also reports that the update would not complete. If that’s the case, it is as if your contacts got deleted for nothing.
Solution #1: Use FoneDog iOS Data Recovery to recover lost contacts.
FoneDog iOS Data Recovery is a software that can restore all kinds of files, including messages, images, documents, and even WhatsApp messages. With an extensive capability, it can also double as a data eraser and a tool to solve common iOS system issues. The software has the highest data recovery success rate in the industry, so you’re guaranteed to get your contacts back. FoneDog does that with 3 different recovery methods:
Use one that is best for you. If you do not back up your files, choose the first mode. If you do, select one of the last two options. Before we start, download FoneDog iOS Data Recovery and wait for it to install on your computer.
Also Read:
Recover Deleted Text Messages from iPhone X

Recover Lost Contacts from iPhone
Also Read:
iCloud Guide: Recover Deleted Call History from iCloud
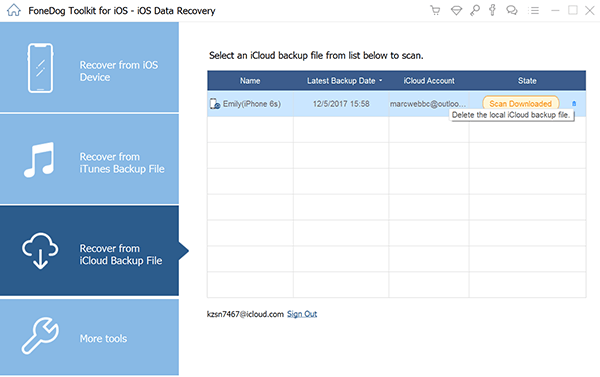
Recover Deleted Contacts from iCloud
Also Read:
iTunes Guide: View iTunes Backup Files
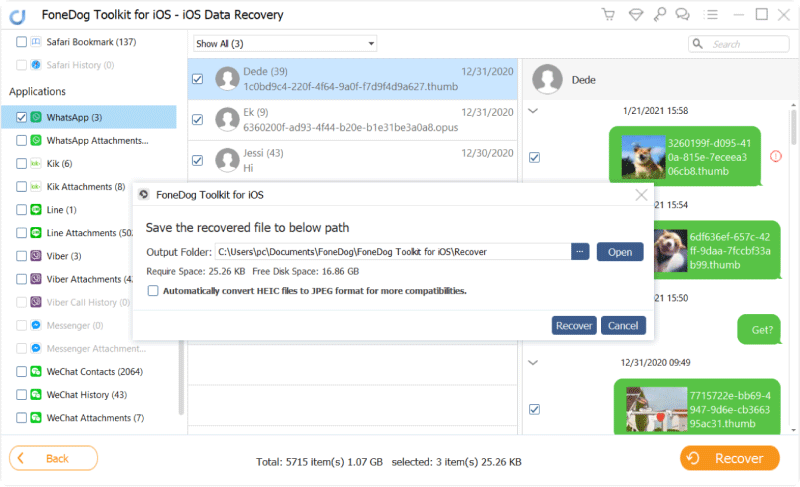
Restore Lost Contacts from iTunes Backup
Solution #2: Restart Your Mac
Another easy way that is useful when contacts are missing from your Mac is to restart your Mac. To do that, you should click the Apple icon and choose Restart. After this, new or missing iCloud contacts should sync correctly and appear in your Mac's Contacts app.
Before proceeding to upgrade to the newer version of your OS, make sure to back up your files first. Whenever you subject your device to a major update, you make it vulnerable to data loss. You may back up using iCloud or iTunes.
We hope that this post will help you fix Mac OS 10.13.1 problems and recover lost contacts after an iOS11 update. If you do lose some files again, you can rely on FoneDog iOS Data Recovery. You can try it out for free for the first 30 days. If you’re pleased with it, switch to the full version and enjoy advanced features so you can take full control of your files.
Leave a Comment
Comment
iOS Data Recovery
3 Methods to recover your deleted data from iPhone or iPad.
Free Download Free DownloadHot Articles
/
INTERESTINGDULL
/
SIMPLEDIFFICULT
Thank you! Here' re your choices:
Excellent
Rating: 4.7 / 5 (based on 73 ratings)