

By Adela D. Louie, Last updated: January 8, 2018
Having all our data stored on our mobiles devices can really be a disaster for most users especially if you are using an Android device. For those iOS users, it is a bit easy to recover deleted files as long as they have backed up all their deleted data on their iTunes or iCloud before the deletion occurs.
With these two kinds of backup that an iOS have, using iCloud to recover your deleted files is more reliable than using iTunes because it will allow you to preview and selectively restore deleted files.
Using your iCloud backup file to recover deleted files, you can do two ways. One is by the use of an iPhone data recovery software and the other one is going online.
If you are going to recover deleted files from your iCloud and you would want to use an iPhone data recovery software, then FoneDog Toolkit - iOS Data Recovery Tool is a highly recommended software for you to use.
FoneDog Toolkit - iOS Data Recovery Tool can restore deleted files using your backup file. This software can recover your deleted contacts, text messages, call history, WhatsApp, Viber, photos, videos and other important files that you have.
FoneDog Toolkit - iOS Data Recovery Tool is also very safe to use because it will not copy any of your personal information that you are going to enter while you are using this software. Plus, this software will allow you to preview and selectively recover your deleted files.
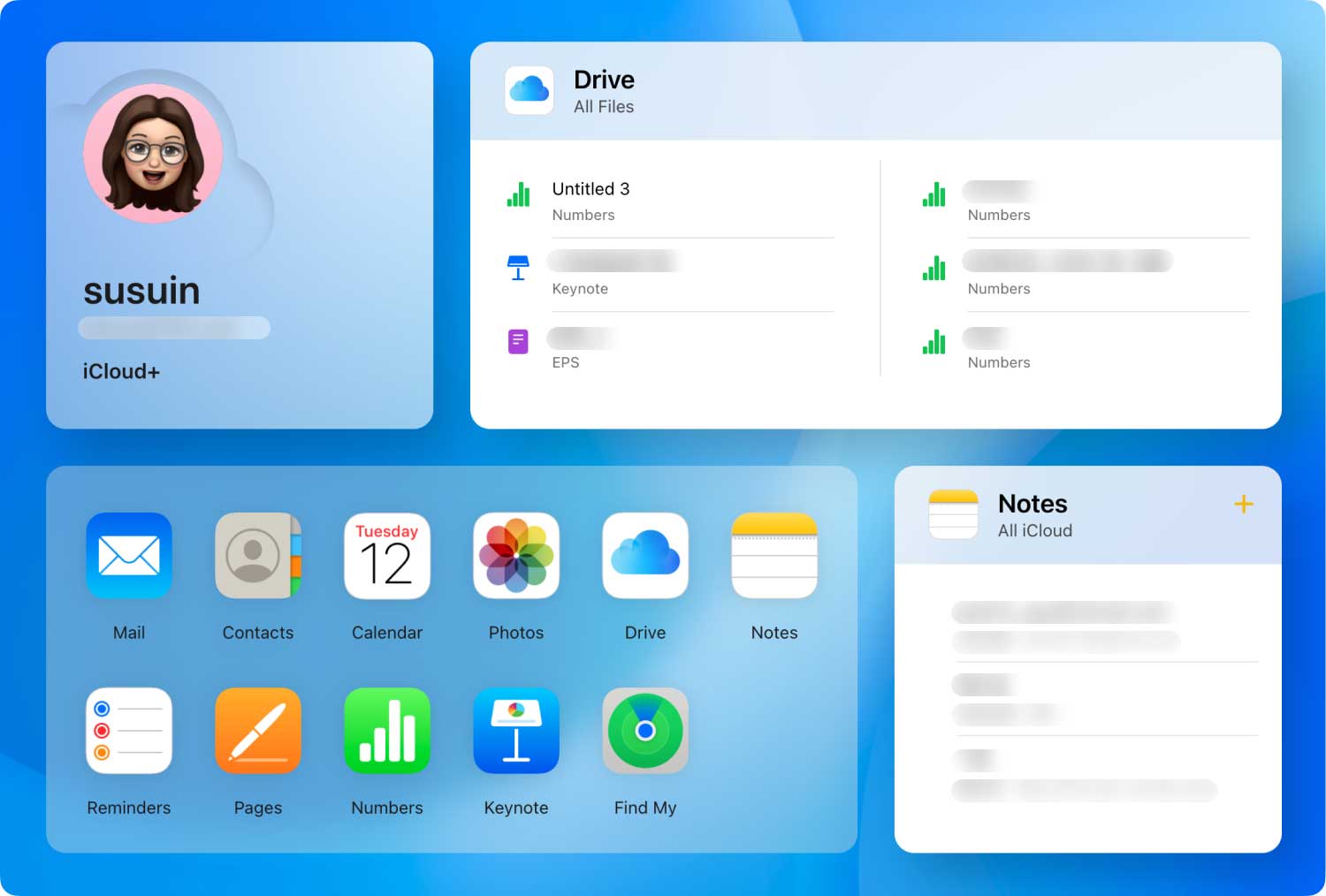 Recover Deleted Files from iCloud
Recover Deleted Files from iCloud
Part 1. Why Are Deleted Files Still Can RecoverPart 2. How to Recover Deleted Files from iCloudVideo Guide: How to Recover Deleted Files from iCloudPart 3. How to Restore deleted files from iCloud OnlinePart 4. Conclusion
We are pretty sure you are asking yourself why do those deleted files from your device still recoverable right? Well, it is because those deleted files on your iPhone are not totally gone.
They are still there on your mobile device until they get overwritten. This is the reason why we can still recover those files even if they are already deleted from ou mobile devices
Download the software from our official website and the have it installed on your Mac or Windows computer.

When FoneDog iOS Data Recovery Tool is successfully installed on your computer, launch the software and then sign in to iCloud using your Apple ID and password.

After you are successfully logged in to iCloud, all the backup files on your iCloud will appear on your screen.
Choose the backup file according to the latest date and time when it was synced on your iPhone and then click "Download" button beside the backup file.
FoneDog iOS Data Recovery Tool will then start scanning all your files from your iCloud.
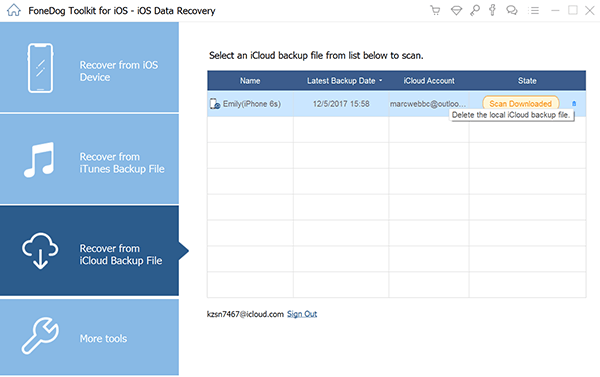
Once the download is complete, you will be able to see a list of files on your screen.
You can choose multiple files if you wish to recover more that one file or you can just also simply click "Select All" if you wish to recover all your deleted files from your iCloud.
Once you have chosen files to recover, click "Next" button.
FoneDog iOS Data Recovery Tool will then extract all your deleted item/s from your iCloud.
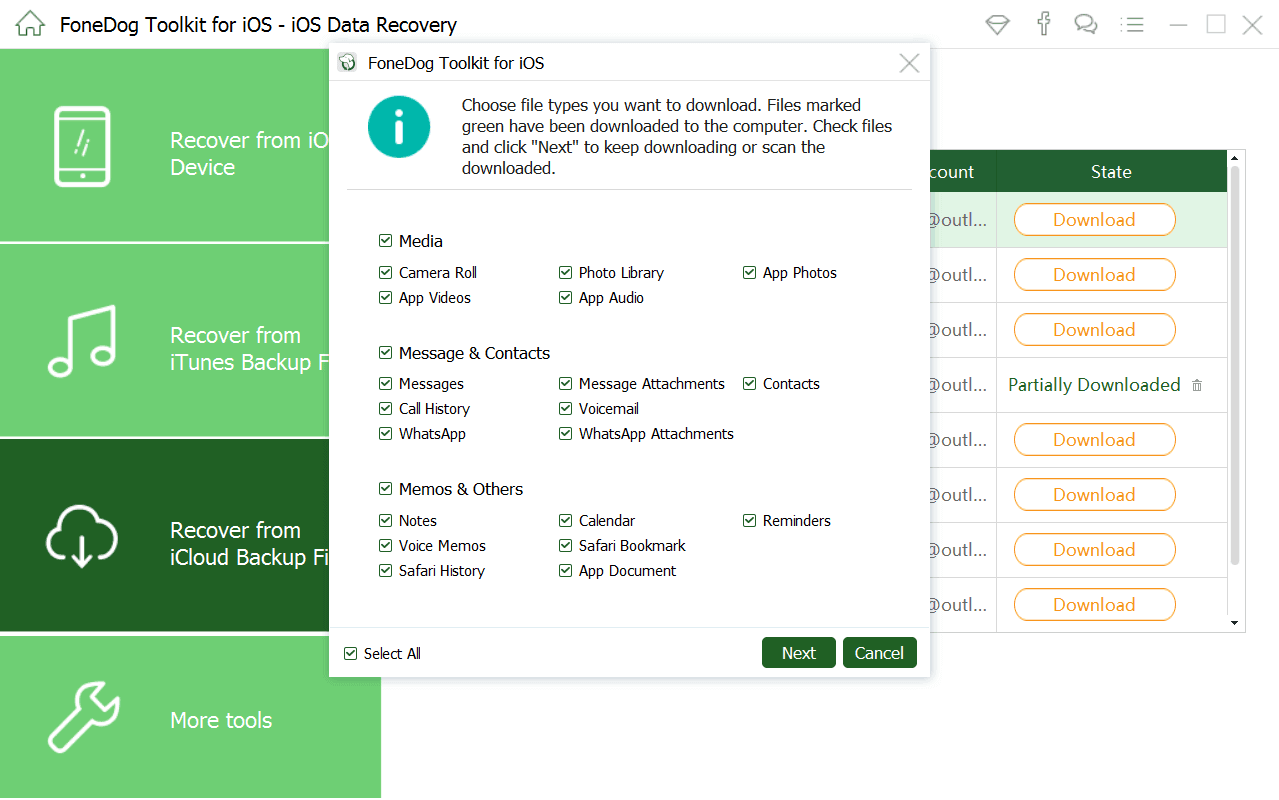
After the FoneDog Toolkit iOS Data Recovery Tool is done extracting all your deleted files from your iCloud backup file, you will then be able to see all your items.
Preview them one by one for you to make sure that you are going to recover the right files you need.
When you're was done, click "Recover" button.
*NOTE: Recovered files from iCloud will be automatically saved in your computer.
It will be designated to fall to a specific folder after the recovery process.
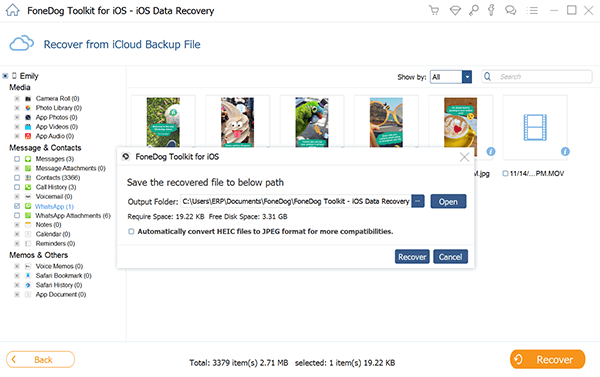
Also Read:
Top 3 Solutions to Recover iPhone Backup
How to Download iCloud Photos to PC
Aside from recovering your deleted files from your iCloud backup file using FoneDog Toolkit iOS Data Recovery Tool, you can also try to go and try going online at iCloud.com.
Just to give you a heads up on using iCloud.com, it can just recover few of your deleted files. It can only recover the following:
Files - These are data that you have allowed to synced on your iCloud Drive.
Contacts - These are your social connections with your friends and families.
Reminder - These are your upcoming appointments
Bookmarks - These are the sites that you have visited.
Recovering your deleted files from iCloud.com does not work all the time but it is still worth the shot. Follow the steps below on how you can recover your deleted files.
1. Launch your browser on your Mac or Windows computer and go to iCloud.com
2. Sign in to iCloud using your Apple ID and password
3. Once you have signed in to iCloud, click "Settings" then click your username and select "iCloud Settings"
4. Go to "Advanced" and then select "Restore" button of the desired type of data you wish to restore.
5. Patiently wait until the scanning process is done and then select all data that you wish to recover.
 Recover Files from iCloud.com
Recover Files from iCloud.com
Just by using our data recovery software - FoneDog Toolkit - iOS Data Recovery Tool, you can recover all your deleted files on the easiest way yet very efficient way possible. Using this software you can also recover deleted files by using your iTunes backup file if you have any.
It can also recover deleted files directly from your iOS device even without backup. It can recover all your deleted text messages, contacts, call history, WhatsApp, Viber and other important data saved on your iOS device.
Plus, this software is very safe to use because it will not overwrite any of your data and all your personal information will always be secured by FoneDog iOS Data Recovery Tool because this software was made to also value your privacy.
You can have FoneDog iOS Data Recovery Tool downloaded for the first time and you can use it for free within 30 day period. This is for you to make sure that this software really works and that it will give you more than what you are going to pay for.
Leave a Comment
Comment
iOS Data Recovery
3 Methods to recover your deleted data from iPhone or iPad.
Free Download Free DownloadHot Articles
/
INTERESTINGDULL
/
SIMPLEDIFFICULT
Thank you! Here' re your choices:
Excellent
Rating: 4.7 / 5 (based on 77 ratings)