

By Vernon Roderick, Last updated: October 26, 2017
What is the best smartphone to use for a selfie? There are several choices for that. Because of an unending battle between smartphone companies, smartphones have now evolved into a higher level and so does their cameras. The most used smartphone for selfies, however, are iPhone models. Due to its excellent selfie output results, iPhone models have emerged as one of the top models that have the best camera. Especially the newly launched iPhone 8/8 Plus.
After some years of coding programs for iOS devices, we have designed a professional tool to prevent iOS users from losing important data.
Here is a tip: Download FoneDog iOS Data Recovery to recover deleted photos or other types of data from your iPhone with ease. For you to do the data recovery by yourself, we have collected some information and solutions that might work for you below.
iOS Data Recovery
Recover photos, videos, contacts, messages, call logs, WhatsApp data, and more.
Recover data from iPhone, iTunes and iCloud.
Compatible with latest iPhone and iOS.
Free Download
Free Download

Part 1. Why Photos are Vital on Your iPhone 8/8 PlusPart 2. What iPhone Cameras Can Bring for You During Picture Taking?Part 3. How to Backup Your Photos Using iCloud and iTunesPart 4. How to Recover Deleted Photos from iPhone 8 PlusPart 5. Video Guide: How to Retrieve Deleted Pictures from iPhone8/8 PlusPart 6. Conclusions
Samsung and Apple companies are the leading smartphone companies up to this date. Knowingly, Apple launched their new product, iPhone 8/8 Plus. As expected, iPhone 8/8 Plus comes with a very powerful feature because of Apple’s continuous innovation of their products. Including, of course, their iPhone 8/8 Plus camera.
It has become more advanced with a 12 megapixel, dual camera. It also owns the new feature facial landmarking create dramatic studio lighting effects in Portrait mode. Wide-angle lenses, optical and digital zoom up to 10x for photos and 6x for videos. Perfect for a selfie and video capturing every event.
Selfie. That is what every smartphone user does whether they are teens, adults, even grandmothers and grandfathers, celebrities or not, owns a high-end camera or not. The act to capture every moment with a smartphone camera lives in every being. Whenever on a vacation to a lovely place, people always tend to grab their phones for a selfie. Even in school teens often take a selfie before, after, and during an exam. In this generation, it is also used for note taking during a discussion.
Yes, writing notes on the notebooks are no longer the trend nowadays. Students are allowed to take pictures of notes on the blackboard or books for faster note taking. When going to an event a selfie is always a must. As ridiculous as it may seem, taking a picture is somehow a special habit of every person. A selfie serves as a memento for that very moment that they want to remember. It is also used for reminiscing a certain happy event. Sometimes, selfies are also used by silly friends to post on social media every birthday.
Therefore, it's frustrating if the photos suddenly disappear from the iPhone camera roll or are deleted by accident.
 Recover deleted photos from iPhone8/8Plus
Recover deleted photos from iPhone8/8Plus
But, Why not a DSLR camera or any other digital camera? Or even a film camera? It is simple. Smartphones are very handy and easy to use. It is easy to carry because of its size plus it is not heavy. A person also does not need to ask for somebody else to take a picture of them or a certain group of friends so it saves them the embarrassing moment of asking someone a favor.
What do they do with all those taken pictures? It depends on a person’s taste. Some want to put them into a photo book, a frame, some just take pictures to post on social media like Facebook, Instagram, and Twitter, while there are also some that just leaves the pictures in their gallery untouched. However, all these pictures could be at risk.
They could be lost due to a factory data reset, failure in iPhone software upgrade, or an accidental move of the finger.Not all of smartphone users are not fond of backing up their data. Some do not even care about their data at all. They will just eventually realize the importance of backup when it’s already too late and all their data are gone.
Here are the steps on how to backup your data using iCloud and iTunes.
For this process to work the device must remain connected to the wireless network until the process is successfully done. Otherwise, it may lead to losing more data instead of keeping it safe. Avoid using the device as well to avoid overwriting the data.
After the process is done, in the Manage Storage, still located in the device’s Settings, the backup will then appear along with the backup size, date, and other details. This will ensure that the backup is done successfully and that the data are safe on the iCloud server.
There are only 3 simple steps to backup a load of data in iTunes.
To backup is a perfect shield from unwanted loss of data. Even the latest iPhone 8/8 Plus does not have the feature to recover a lost data in an instant. That leaves the users an alternative way of retrieving lost data using a third-party application by FoneDog fine developers and creators.
There are 3 methods to recover deleted photos from iPhone 8/8 Plus. Though the process is not complicated, focus and determination are required.
iOS Data Recovery Recover photos, videos, contacts, messages, call logs, WhatsApp data, and more. Recover data from iPhone, iTunes and iCloud. Compatible with latest iPhone 11, iPhone 11 pro and the latest iOS 13. Free Download Free Download 
In this method, a fully functional USB cable is essential to success. This method is a bit different from the iCloud and iTunes backup because this process is for those users who did not back up their data.
Choose the first option from the left side on the interface. Then, use the USB cable you prepared to connect your iPhone 8/8 Plus to the computer. Note that this process will fail if the USB cable is faulty. Make sure everything is working well before undergoing this process.

After successfully connecting the device, a message will appear on the interface saying “Device connected, please click the Start Scan button to scan and recover deleted text messages, contacts, etc.” However, if this did not appear, maybe the device is not well connected to the computer or the USB cable is faulty. If successful, simply click Start Scan to start scanning all the data inside your iPhone 8/8 Plus.

The same with previous processes from iCloud and iTunes recovery, a preview of all the data that are ready to be recovered will be displayed. You can preview the photos that you want to recover by clicking the Media category and filter which photos to recover.
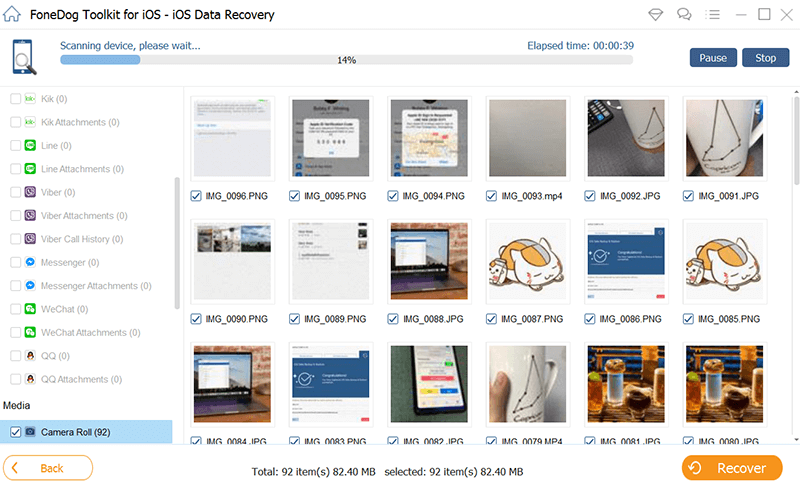
When you finish filtering the photos, just click Recover. After several seconds, or it could be minutes depending on the size of the data you are going to recover, all the retrieved files will be settled on the computer’s storage, and all of it is ready to be delivered back to your phone.
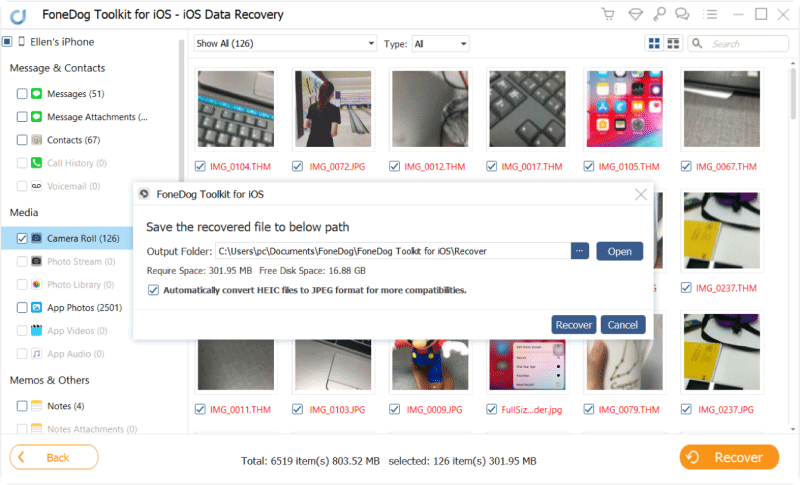
Here are easy steps to recover deleted photos from iPhone 8:
Install iOS Data Recovery from FoneDog then launch the program. In the left side corner of the program, there are 3 options shown: Recover from iOS Device, Recover from iTunes Backup File, and Recover from iCloud Backup File.To start, choose iCloud Backup File.Then, log in to your respective iCloud account using your Apple ID and password.
 Log into iCloud--Step1
Log into iCloud--Step1
In the interface, a list of iCloud backup files will be shown in a descending order. Meaning, the first one on the list will be the latest backup you did before undergoing this process.Under the State column, click the Download button to download the backup file you choose. It is recommended to choose the latest backup files before you lost your data because it may contain all the file you lost.
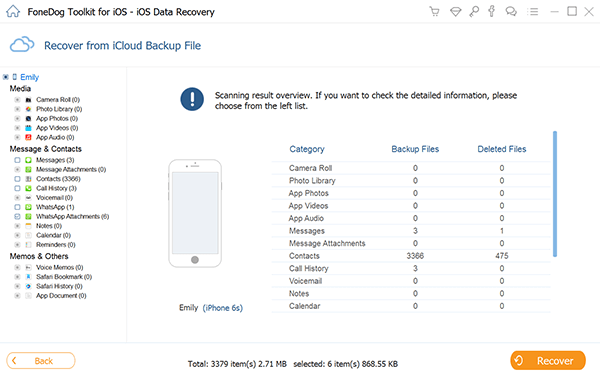
Download Backup File of Photos--Step2
Tips: These backups will only appear if and only if you backed up your data before iCloud. If you do not know how the process above will guide you.
After downloading the backup file, an automatic scan will be performed by the program. Depending on the size of the file, it may take shorter or longer time to scan. The computer must also reserve enough storage for a possible large backup file of photos and also for the retrieved files.
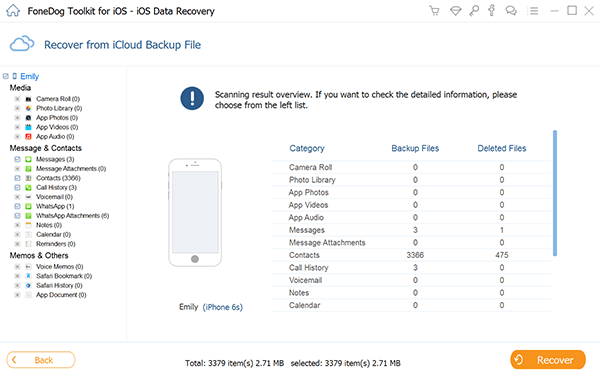
Scan iCloud Backup File of Photos from iPhone--Step3
When the scan is complete, a preview of all the lost files will be shown.On the left side corner of the interface, there are 3 categories to choose from to recover: Media, Message and Contacts, Memos and Others.
To recover deleted photos from iPhone 8/8 Plus, simply click the Media category. Under the Media category, there are sub-categories to determine which folder they are originally from.
The sub-categories are:
Camera Roll
Photo Library
App Photos
App Videos
App Audios
Check the box of Camera Roll and Photo Library then hit Recover. The program will then start recovering your deleted photos. It may some time to finish due to the size of the data to be recovered.
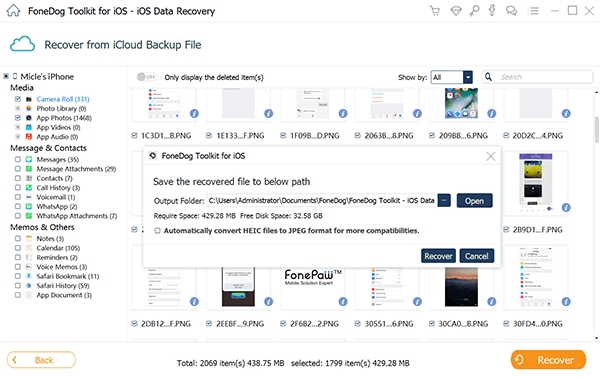
Preview and Restore Pictures from the iCloud Backup File--Step4
Install and run the FoneDog toolkit - iOS Data Recovery on the computer. However, if you have not synced your device with the computer, you will likely not be able to see your backup file in the interface.To sync your device with iTunes on the computer, follow the process below: Open the latest iTunes.
Connect your iPhone 8/8 Plus device to the computer using the USB cable. You will then find your iPhone 8/8 Plus on the iTunes.In the left side of the program, click Summary then select Sync with this iPhone over Wi-Fi.Disconnect the USB cable after clicking the Apply button at the bottom right corner. Then choose the items that you want to Scan, then click Start Scan.

Select the Option of Recover from iTunes Backup File--1
Tips: The computer and iOS device must be connected to the same network.
Check the box under Media category to recover deleted photos from iPhone 8/8 Plus to scan. After the scan, the interface will show the overview details of Media category such as the number of backup files and deleted files.Mark all the photos that you want to recover by ticking each photo then hit Recover.
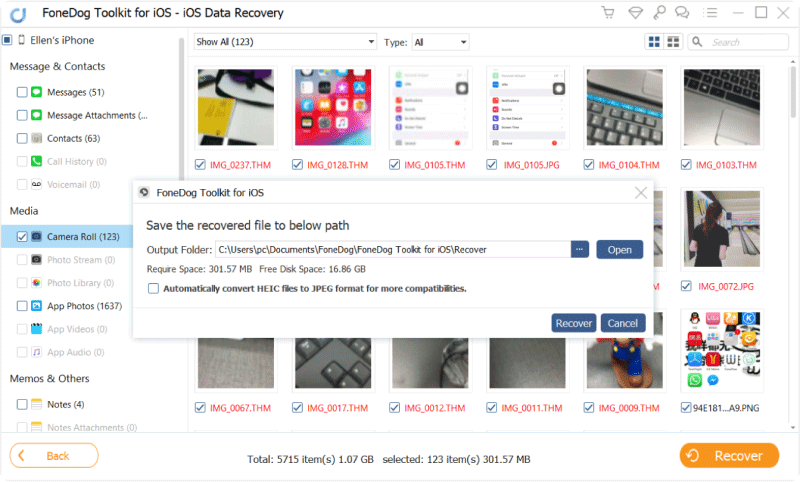
Scan and Restore iTunes Backup File of Pictures--2
Follow all these processes accordingly to recover photos from iPhone 8/8 Plus. These processes are not complicated at all because of the excellent user-friendly interface of FoneDog - iOS Data Recovery. It is free to download in FoneDog’s official website. You do not need to worry about your privacy as this program is only for data recovery. Any files inside your phone won’t be recorded or saved by the program’s server.It is always recommended to backup all the data to your iCloud or iTunes because it is easier to recover any data from them.
However, not all data can be recovered directly from your iPhone 8/8 Plus because there might complications that you are unaware of. All the needed processes are purposely provided in the context above in a step by step basis so a person using this guide will eventually get a grip on the process.
Leave a Comment
Comment
iOS Data Recovery
3 Methods to recover your deleted data from iPhone or iPad.
Free Download Free DownloadHot Articles
/
INTERESTINGDULL
/
SIMPLEDIFFICULT
Thank you! Here' re your choices:
Excellent
Rating: 4.6 / 5 (based on 71 ratings)