

By Adela D. Louie, Last updated: January 5, 2018
On our iPhone device, it is always a great idea having our important data backed up on our iTunes and iCloud files. It is such a convenient way of having all of your important data from your iPhone device to sync on your iTunes or iCloud so that just in any case that you might lose them due to a system error, iOS upgrade or just a human error, you will be able to get them back.
Some one will ask that how can I view iPhone backup files? or Where does iPhone backup go on computer?
However, not all iPhone users know how to view their back up files. They normally seek help from other people or they would search the internet to know how they can do it. Don't worry, here we will show you how to view iPhone backup files on Mac or Windows.
Part 1. iCloud and iTunes Backup File ViewerPart 2. How to View iTunes Backup File on Mac or WindowsPart 3. How to View iCloud Backup File on Mac or WindowsVideo Guide: How to View iPhone Data on Mac or Windows
FoneDog Toolkit - iOS Data Recovery is a program wherein you can use to view iPhone backup files on Mac or Windows computer. This software is very easy to use because it will only take a few of your time and effort.
It is also safe to use because it will not overwrite any of your important data on your iPhone and will not invade your personal data from your iPhone device. The FoneDog iOS Data Recovery Tool is compatible with any iOS device and iOS version and can work on a Mac or Windows computer so viewing them on your iTunes or iCloud backup file will be easy.
If you have enabled your iTunes backup file and you want to view them or even you are willing to view the deleted data on iTunes backups, you can do the following procedures below.
Have the FoneDog iOS Data Recovery Tool installed on your Mac or Windows computer and install it. Wait until the installation process is complete. Once its done, launch the program and then select "Recover from iTunes Backup File" from the left panel of your screen.

After you have successfully make the program up and running, FoneDog iOS Data Recovery Tool will then show you your iTunes backup file. Select the appropriate backup file and then click "Start Scan".
FoneDog iOS Data Recovery Tool will then start scanning your iTunes backup file for all your data. The scanning process may take some time depending on how large your iTunes files are.

After FoneDog iOS Data Recovery Tool is done scanning all your data from your iTunes backup file, you will then see files on the left panel on your screen like contacts, text messages, videos, photos, WhatsApp, voicemail, call logs, notes and more.
You can tick on the said categories and have all your data previewed one by one. While viewing them, you can mark down all the items you want and then click on "Recover" button for those files to be saved on your Mac or Windows computer.
Also Read:
How to Selective Restore iTunes Backup to iPhone
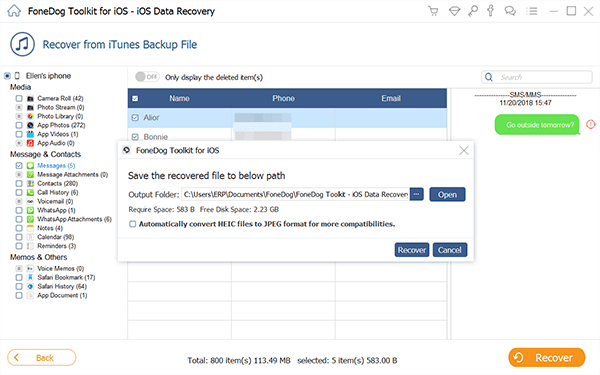
If you have activated your iCloud on your iPhone device, you can use FoneDog iOS Data Recovery Tool to view them on your Mac or Windows computer. Here are the steps wherein you can follow to view your data from iCloud.
Launch the FoneDog iOS Data FRecovery Tool and then choose "Recover from iCloud Backup File" option found at the left side of your screen. The program will then require you to log in to iCloud. Enter your Apple ID and Password on your screen.

After you have successfully logged in to your iCloud, the program will show you all your backup files from your iCloud. Select the appropriate iCloud backup file from the list according to the time and date and then click "Download" beside the selected file. Wait for the program to finish downloading your iCloud backup file.
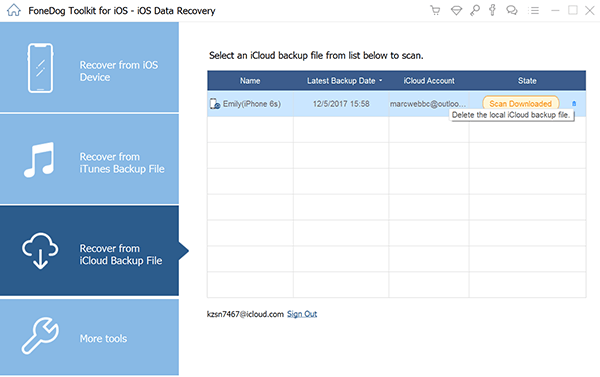
Once FoneDog iOS Data Recovery Tool is done downloading your iCloud backup file, you will then see a list of the category of files on your screen that is supported by FoneDog like your text messages, contacts, call logs, WhatsApp and more.
You can select just one or multiple files to scan. The program then will start extracting all your selected data from the file you chose.
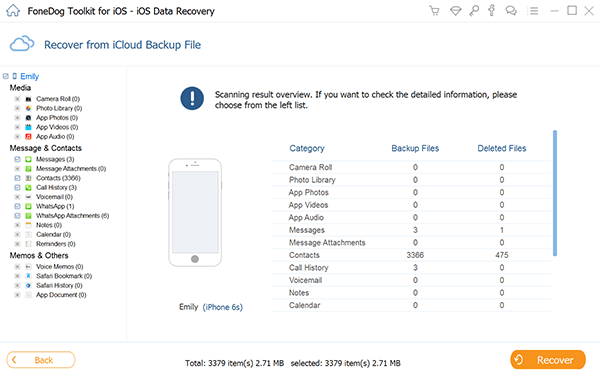
When the scanning process is successfully complete, you will now be able to see all your data from your iCloud backup file. Preview them one by one to make sure you have the right items and then click "Recover" for you to save them on your Mac or Windows computer.
Also Read:
The Best iCloud Backup Extractor in 2021
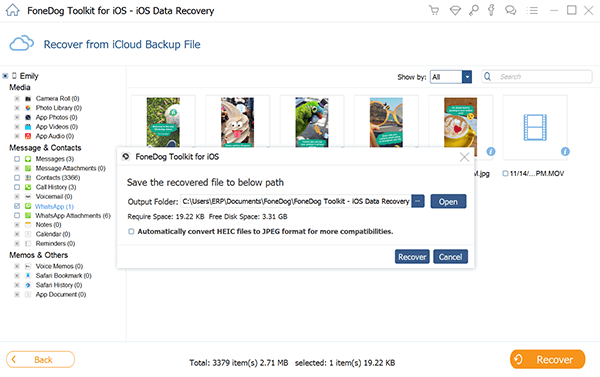
People Also ReadTop 3 Ways to Backup iPhone Contacts to Google Drive5 Ways to Fix iCloud Backup not Showing up on My iPhone
Having the habit of backing up all your important data from your iPhone device is very much convenient especially if you lost them on your device and want to view them back again. Using the FoneDog iOS Data Recovery Tool makes it a lot easier for you on how to view iPhone backup files on PC.
All data can also be saved directly to your PC once you hit the recover button. These data will go to a designated folder on your computer.
The FoneDog iOS Data Recovery Tool is compatible with any types of iOS device and iOS version so you don't have to worry about anything. It is also very safe to use because it will never overwrite nor copy any of your personal information from your backup files.
This program can also let you view all your data like contacts, text messages, call logs, videos, photos and more even if you don't have a backup. You will have the option "Recover directly from iOS" and use it if ever you want to view your deleted data even if you don't have backups.
Leave a Comment
Comment
iOS Data Recovery
3 Methods to recover your deleted data from iPhone or iPad.
Free Download Free DownloadHot Articles
/
INTERESTINGDULL
/
SIMPLEDIFFICULT
Thank you! Here' re your choices:
Excellent
Rating: 4.5 / 5 (based on 98 ratings)