

By Vernon Roderick, Last updated: February 24, 2018
"Do you know how to fix when the iPad is disabled? Did you ever experience picking up your iPad and discovering that it has been disabled because your kid tries to enter the passcode or your iPad device many times due to his or her curiosity?"
If you forgot your passcode, or you got a message says that your device is disabled, this guide will tell you how to remove your passcode.
It really works! Let's see how to successfully fix iPad is disabled in 2024.
After several years of writing software for iOS devices, we've created a useful tool that is easy to use and solves your problems within simple clicks!
Here is a tip for you: Download FoneDog iOS System Recovery to quickly fix various iOS system issues, including the iPad or iPhone is disabled issue. If you want to try some other solutions, we have collected some great information and common solutions below.
iOS System Recovery
Fix with various iOS system issues like recovery mode, DFU mode, white screen looping on start, etc.
Fix your iOS device to normal from white Apple logo, black screen, blue screen, red screen.
Only fix your iOS to normal, no data loss at all.
Fix iTunes Error 3600, Error 9, Error 14 and various iPhone Error codes
Unfrozen your iPhone, iPad and iPod touch.
Free Download
Free Download

Part 1. Why Your iPad is Disabled?Part 2. One More Chance to Guess Passcode with iTunes If iPad is Disabled.Part 3. Fix Disabled iPad via Recovery Mode and iCloud BackupPart 4. How to Fix iPad is Disabled without Data Loss in 2024Part 5. How to Restore Disabled iPad Using iTunes?Video Guide: How to Fix Disabled iPad Part 6. Bonus Tip: How to Leave the Passcode OffPart 7. Conclusions
You may agree me that in some situation, you yourself have entered your passcode incorrectly because you have forgotten it?
In this case, once you have entered the wrong passcode for your iPad, it will be a cause for your iPad device to be disabled.
One problem of a disabled iPad is that you will not be able to write in the passcode anymore even though you have suddenly remembered it.
There are certain things that you should know about iPad passcode before removing the passcode to your iPad device.
If you have entered your passcode incorrectly, then it will be one cause to disable your iPad device. You may get a message like "iPad is disabled try again in 15 minutes" or even "iPad is disabled try again in 60 minutes".
You have to wait then for a certain amount of time before you can try to attempt entering your passcode. Once you still continue to enter your passcode incorrectly, then the time interval for you to enter again another set of passcode will be longer.
If you are experiencing right now that your iPad is disabled, then we can show you a few tricks on how you could use your iPad again.
The first thing you need to do for you to unlock your disabled iPad device is to do a very simple iTunes backup. Here are the things you need to do

In the case that the backup trick was not successful, then the solution for this is to reset your passcode by simply restoring your device.
This trick can only work if you were able to sync your iPad device using your iTunes and if you have a backup stored on your computer. You can do the following guide below.

If you haven't experience connecting your iPad to a computer then you may need to put the device into recovery mode and of course to also have it restored. This method will tend to lose all of your data on your iPad device. But it really can fix iPad is disabled in 2024.
But, if you were able to have a backup on your iCloud, then you can go ahead and select a backup during the process in the later part.

From the solution that is stated above, this might work on your side but the major problem for this is having your data deleted from your iPad device. What if you do not have a backup made for all your data, then this will only make you do more than what you have to do.
Never worry because we have the perfect solution to your problem. We give you the FoneDog iOS System Recovery.
The FoneDog iOS System recovery allows you to fix various iOS system issues like iPad or iPhone is disabled, recovery mode, DFU, white screen looping on start and more.
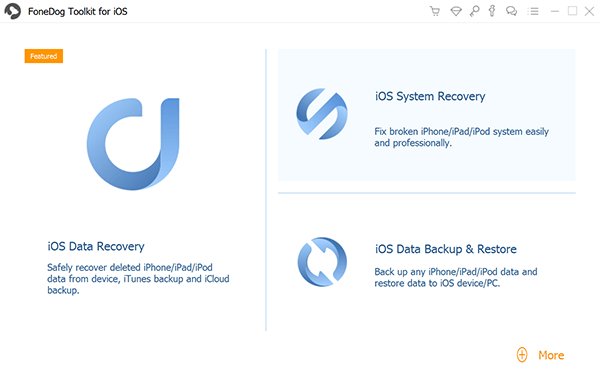
If you are asking what else can the FoneDog iOS System Recovery can do, well here are some of the things that this program can offer you.
Below are guidelines listed for you to follow on how you can fix your disabled iPad in 2024.
Have the FoneDog Toolkit - iOS System Recovery downloaded and install it on your computer.
Once the download is complete, and you have already installed it, have it launched on your computer so that you could begin the whole process.
Once the FoneDog Toolkit - iOS System Recovery is up and running, have your iPad connected to your computer using your USB cable. Wait for the program to detect your iOS device.

On this part, you have to download the firmware so that FoneDog Toolkit - iOS System Recovery can fix the abnormalities in the operating system of your iOS device.
This is why downloading the firmware is a must. Also, FoneDog Toolkit - iOS System Recovery will also provide the latest version of iOS for you to download. From here, you only need to click "Repair" and wait for it to finish.
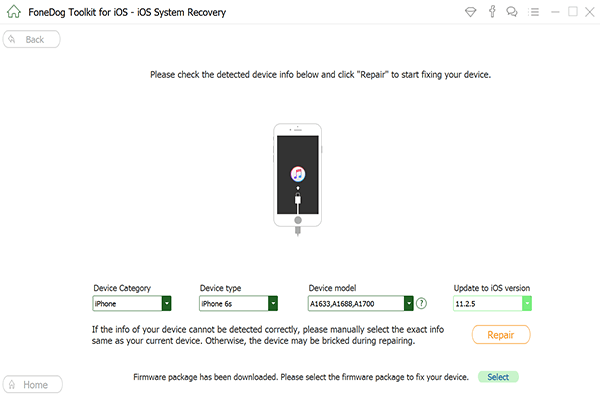
After the process of downloading the software is complete, the FoneDog Toolkit - iOS System Recovery will then start repairing your iOS device.
Here, you will be required to enter the correct detail of your iOS device like the make and model, IMEI number, and the iOS version.
On this part, you are not allowed to use the device because once you do, this can be a risk of having your iOS device getting all bricked so be patient and wait until you are completely done with the whole process.

The whole repairing process of your iOS device may take a few minutes, however, FoneDog Toolkit - iOS System Recovery will notify you once the process is complete.
Do not unplug your iOS device yet. If your iOS device were able to reboot, then that is the only time you can unplug it from your computer.
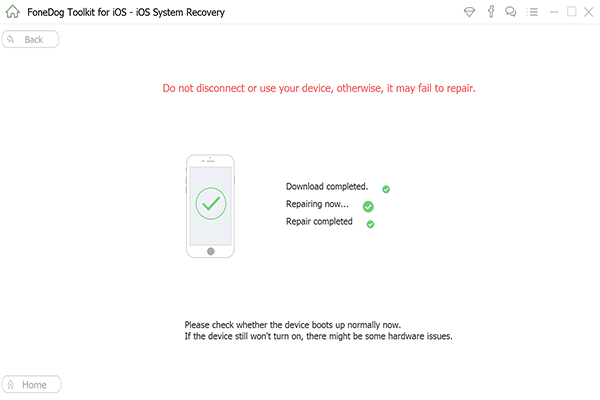
If your iPad device has been synced with your iTunes before, then you will be able to restore it using your iTunes once you had forgotten your passcode. Just a heads up for you, once you restore your iPad using your iTunes, this can delete your data, including your passcode, on your iOS device.
As long as you were able to have a backup using your iTunes or iCloud before, then you will be able to get them back.
Step 1: Launch iTunes on the computer where you were able to backup your iPad before and connect your iOS device to your computer using your USB Cable.
Step 2: Once your iPad is detected then you can make a copy or backup of your iOS device with your iTunes or you can just go ahead and simply sync it.
Step 3: Once you are done with the backup, go ahead and click "Restore iPad". You iTunes then will immediately factory reset your disabled iPad device.
Step 4: Choose "Restore from iTunes Backup File" once you are on the setup screen.
Step 5: From here, you will now be able to have access to your iPad without your passcode. This is because the data that has been deleted from your iPad device includes the passcode that you previously have.
You may agree that we should have the option to not use a passcode on our iOS devices. There is such a situation that the olds who in 70 to 90-year-old cannot remember any of the passwords.
Some people had to quit using an iPhone because of that. They may usually get locked when they tap the wrong passcode.
So turn off the password in iPhone or iPad is important for them.
Now, we will give you an answer!
You can leave the passcode off by these steps: Go to Settings > Touch ID & Passcode, and tap Turn Passcode Off.
Always remember that having a backup of your data from your iOS device will always be necessary and will always come in handy especially in the event like this that you might lose some, or worst all, of your data from your iOS device.
If you were able to make a backup of your data, then losing them will never be much of a worry for you. The FoneDog Toolkit - iOS System Recovery will truly help you in the event that you have forgotten the passcode for your iOS device. This program can also help you with other various problems that you might encounter using your iOS devices.
Plus, this program is really easy and safe to use as it will only take you a few steps for you to fix the problem.
Sound good? Why not have a try?
![]()
Leave a Comment
Comment
iOS System Recovery
Repair various iOS system errors back to normal status.
Free Download Free DownloadHot Articles
/
INTERESTINGDULL
/
SIMPLEDIFFICULT
Thank you! Here' re your choices:
Excellent
Rating: 4.4 / 5 (based on 105 ratings)