

By Gina Barrow, Last updated: February 17, 2018
“My iPad just froze and now it won’t turn on! How can I fix iPad won’t turn on easily and faster?”
After several attempts of turning on your iPad, still, it won’t turn on and then you realize that something is wrong with your device. You may think about what have you done on the iPad to cause this issue but nothing comes to mind. This problem usually occurs on iPad 2/3/4/iPad Mini/iPad Air/iPad Pro devices.
If you are also caught up in this case that your iPad will not turn on, then better read along this article because we will provide steps on how to fix iPad won’t turn on the issue instead of being anxious and stressed out.
Part1. What to Do When iPad Won’t Turn onPart2. Fix iPad Won’t Turn on Without Data LossPart3. Tips for Optimum Battery PerformanceVideo Guide: How to Fix iPad Won’t Turn onPart4. Summary
There are a lot of common issues why the iPad will not power back on. Here are some of the most notable cases:
If you are experiencing any of the above issues then follow these guides we will give you.
Before hard resetting the iPad make sure that you have properly set backups before it went off and must have at least 20% battery life.
To hard reset an iPad: Press and Hold the Power and Home buttons together until you see the Apple logo appears for about 10-20 seconds.

Hard Reset iPad
Use the iPad power adapter and not the same iPhone charger by plugging it into a power source for about 15 minutes. If after 15 minutes, still the iPad will not power on, perform a hard reset again while the device is plugged in until the Apple logo appears. If the iPad won’t turn on, leave it plugged into the charger for 1hour.
If nothing happens after performing the first 2 methods, restore the iPad via iTunes.

Restore iPad Via iTunes
Doing this process may lead to data loss however you can restore data from your iTunes or iCloud backup sources later on.
If you haven’t fixed the iPad after the series of troubleshooting above, then consider looking for other methods to do so. To fix iPad won’t turn on the issue without any data loss; you need to use a special program that will repair the iOS system professionally while making sure that you don’t get the data deleted.
FoneDog Toolkit, which is an iOS system recovery can easily fix iPad won’t turn on the problem without causing data loss. This professional software has been able to resolve various system issues like:
To better learn how to use FoneDog Toolkit- iOS System Recovery, follow this DIY (Do-It-Yourself) tutorial below:
First, you need to download FoneDog Toolkit- iOS System Recovery and follow its onscreen guide. Launch the program once the installation is completed. Choose ‘System Recovery’ among the options onscreen and then connect the iPad using an original lightning cable. Click ‘Start’ to begin the repair.

Launch iOS System Recovery--Step1
The next thing you need to do is enter the right device information of the iPad. This is to allow the program FoneDog Toolkit- iOS System Recovery to download the correct firmware package needed to fix iPad won’t turn on the issue. The program will install the latest iOS version by clicking on the ‘Download’ button once all the information is entered correctly.
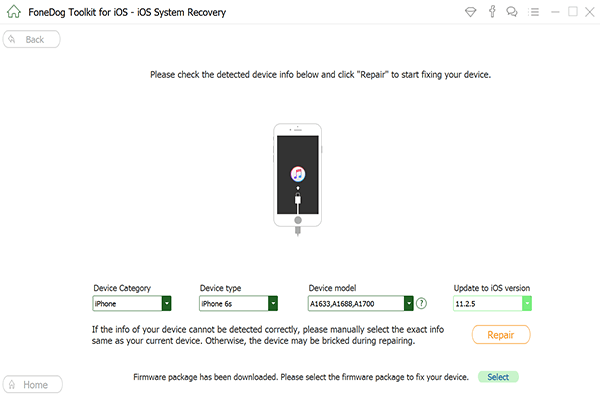
Download Firmware Package--Step2
Once you have allowed FoneDog Toolkit- iOS System Recovery to repair the iPad, it will deeply fix all the necessary system errors on the iPad. All you need now is to wait patiently until the repairing is completed.
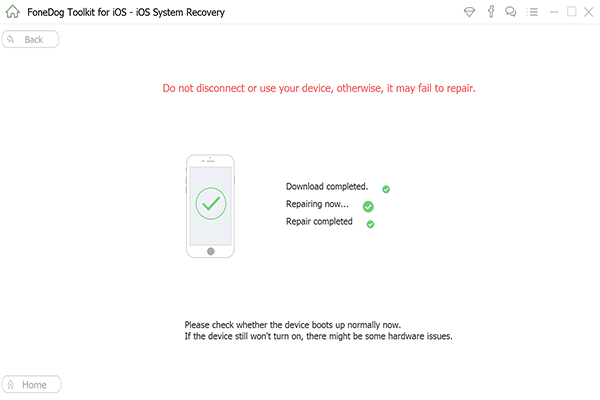
Process Complete--Step3
When the repair is finished, the iPad will now reboot and will be back to normal.
Here are some effective tips on how to save battery life and avoid faster battery drain.
To further check which among your apps and phone settings consume more battery life, go to Settings, and then Battery and verify those apps you need to turn off or minimize.
Taking care of your iPad is essential especially when you realize that there are some issues occurring that don’t any signs and symptoms. Just like the how to fix iPad won’t turn on the problem, wherein we have just learned that this can happen all of a sudden. We may think it is just a simple problem but then it can lead to serious iOS issue. Good thing, FoneDog Toolkit- iOS System Recovery has made the repair easier and faster than it doesn’t need any technical expertise. All you need is just to download the program and allow it to do the work for you.
Leave a Comment
Comment
iOS System Recovery
Repair various iOS system errors back to normal status.
Free Download Free DownloadHot Articles
/
INTERESTINGDULL
/
SIMPLEDIFFICULT
Thank you! Here' re your choices:
Excellent
Rating: 4.7 / 5 (based on 112 ratings)