

By Adela D. Louie, Last updated: March 9, 2018
What can you do if your iPhone won't turn on and get a black screen when you just pulled it out of your pocket?
What problem is iPhone won't turn on?
Have you ever experienced getting your iPhone device or purse and then suddenly it won't turn on even if you already tried pressing the home or the power button many times? You will really freak out if you were in this kind of situation and you would want to know things that you can do for you to get your iPhone device fixed.
Having a dead iPhone on hand can really be frustrating and can really make us freak out. You would also want to know ways on how you can get it fixed. Good thing we have many tips for you that you can actually do to fix your iPhone device that won't turn on. Read through this article to learn more about how you can fix your iPhone that won't turn on.

learn to fix iPhone won't turn on
Video Guide: How to Fix iPhone issuePart 1. Tricks on How to Fix iPhone Won't Turn onPart 2. Quickly Solve iPhone won't Turn on ProblemPart 3. Conclusion
Tricks on the fix!
Once your iPhone device won't turn on, you might be thinking that you should go and get a new one. Yes, its a bit true that is if the problem is a serious one.
However, there are still a lot of ways on how you can try to fix your iPhone device before you can fully confirm that your iPhone device is dead. If the case is that your iPhone device just won't turn on, then you can go ahead and follow methods below for you to confirm.
Method 1: Plug in your charger
This night sound really obvious but sometimes, your iPhone device just fails to turn on when it does not have enough battery. Here, all you have to do is to plug in your charger to your iPhone device. You can just go ahead and let it charge for about fifteen minutes.
Do not expect that once you have plugged in your charger, your iPhone will just turn on. It needs time for it to have a sufficient power for it to turn back on. If this does not work, try checking your USB cable because it is a possible thing that you have a faulty cable. Try to use another USB cable to confirm.

Plug in your charger on your iPhone--Method1
Method 2: Restart your iPhone device
In the event that charging your iPhone device does not work, you can go ahead and try to restart your iPhone device. For you to do this, just go ahead and press and hold the power button for a few seconds located at the top right corner of your iPhone device.
If your iPhone device is off, then it will turn on but if your iPhone device is on, you will be able to see your slider asking you to confirm about turning your iPhone device off.

Restart your iPhone Phone--Method2
Method 3: Hard Reset your iPhone
If restarting your iPhone device did not work, try and do a hard reset. A hard reset is just like a simple restart but the only difference is that it clears your iPhone device memory but not your storage.
If you want to hard reset your iPhone device, go ahead and do the following:

Hard Reset iPhone--Method3
Method 4: Restore Factory Setting on your iPhone
When your iPhone device just won't turn on, sometimes the best thing to do is to restore your iPhone to its factory setting.
Remember that if you are going to restore your factory settings on your iPhone device, make sure that you have a backup of all your data from your iPhone because doing this method will erase all of your data stored in it.
To restore factory settings on your iPhone device, do the following steps.
Method 5: Get your iPhone device in DFU mode
In other cases, the reason why you cannot turn on your iPhone device is that your iPhone device just won't boot up. This usually happens when you have done jailbreak your iPhone and when you do an iOS update without not having enough battery. To get your iPhone device into DFU mode, do the following guide.
Method 6: Reset Proximity Sensor
One of the rarest reason why your iPhone device is a rare situation wherein you are experiencing a malfunction in your proximity sensor which causes your iPhone device to become dim even if you hold it up your face. For you to get this right, you can do the following steps.

Reset Proximity Sensor on the iPhone--Method6
Solved it!
If the above method still does not work and your iPhone device still won't turn on, then don't lose hope because we got one more method that you can do. This is using a third party software called the FoneDog iOS System Recovery
The FoneDog iOS System Recovery can actually fix various iOS system issues like recovery mode, DFU mode and more. It can fix your iPhone device into normal without losing any of your data from your iPhone device that's why it can repair your iPhone device in the safest way possible.
It can also keep your data safe and secure while you are repairing your iPhone device. It is also compatible with any iOS device and any iOS version so you do not have to worry about its compatibility. It can also help you fix the following issues that you can possibly encounter on your iPhone device.
Just Go it!
One of the reasons why your iPhone device just won't turn on os because it is frozen causing it not to respond to any of your actions towards your iPhone device. From here, let's go and confirm if your iPhone device is just frozen.
All you need to do is to download our application from our official website and install it on your computer. Once done, go ahead and follow the guide below.
After you install FoneDog on your computer, go ahead and launch it. On your screen, go ahead and select "System Recovery" for you to start.
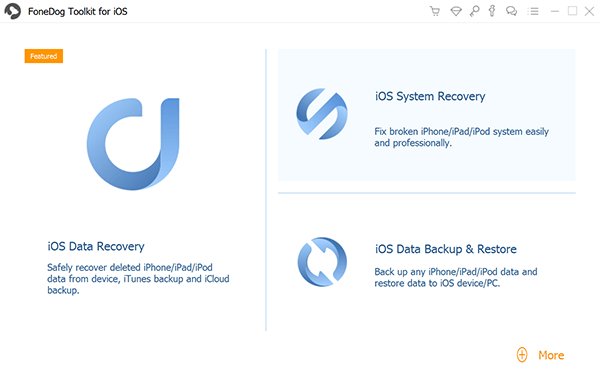
Launch FoneDog Toolkit on Your iPhone--Step1
After the FoneDog iOS System Recovery is launched on your computer, go ahead and connect your iPhone device to your computer using your USB cable. The FoneDog iOS System Recovery will then start detecting your iPhone device.
Once your iPhone device is recognized by FoneDog iOS System Recovery, go ahead and click on the "Start" button. And then go ahead and follow the prompt on your computer screen.
More Read:
Full Solutions for Fix iTunes Error 3014
How to Repair the iTunes Error 21 or iPhone Error 21

Connect Your iPhone to a Computer for Fix--Step2
Once you have clicked on the start button, FoneDog iOS System Recovery will then start fixing your iPhone device. As the FoneDog iOS System Recovery is fixing your iPhone device, it will also require you to download the latest firmware for it to recover your iPhone device from its operating system malfunction.
FoneDog iOS System Recovery will also ask you to enter the correct make and model of your iPhone device and confirm it. After that, FoneDog iOS System Recovery Tool will then show you the firmware that you need to download to fix the issue.
From here, all you have to do is to click on the "Download" button. FoneDog iOS System Recovery Tool will then start downloading the firmware needed.
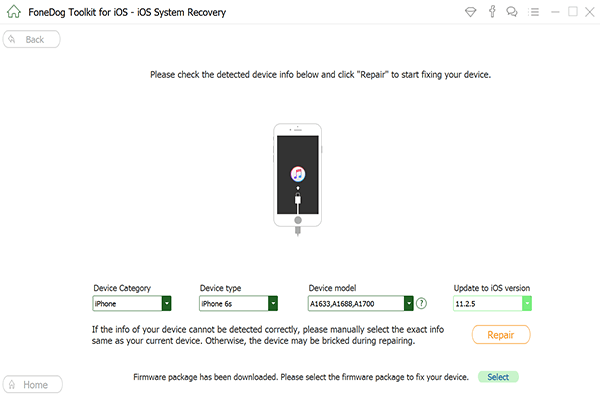
Download Firmware on Your iPhone--Step3
Once downloading the software becomes successful and complete, FoneDog iOS System Recovery will then start repairing your iPhone device. The preparation time for your iPhone device to go back to normal will usually take ten minutes.
Remember that you will not be able to use your iPhone device until the whole process is complete. Never worry because FoneDog iOS System Recovery Tool will give you a notification once the preparation of your iPhone is complete.
The moment that the process is complete, you can go ahead and unplug your iPhone device from your computer and check if your iPhone is now working. After the whole process and your iPhone still does not turn on, then there is a need to take your iPhone device to a technician because it might have occurred a more serious damage.

Repair the Issue of iPhone that Won't Turn On--Step4
Reminder:
At some point, when you experience your iPhone device being frozen, all you need to so id to press and hold the Home button and the on and off button at the same time for at least ten seconds and then your iPhone device shall then reboot.
For those devices that frequently freeze, you can go ahead and try to troubleshoot them with the guide below.
1. Connect your iPhone device to a computer
2. Launch iTunes and then choose your iPhone device
3. Backup your data from your iPhone and then restore
4. Wait for the process to complete.
All the given tips and method that was mentioned above are ways on how you can possibly fix your iPhone device that won't turn on. But to become sure and to save you more of your time and effort, use FoneDog iOS System Recovery Tool.
This program allows you to fix any problem you would encounter on your iPhone device like a frozen and no respond device, stuck in recovery mode, endless start, white screen, black screen, red screen and blue screen problem. Also, the FoneDog iOS System Recovery Tool can fix some various iOS system issue like DFU mode. This program can also fix iTunes Error 3600, Error 9, Error 21, and other various iPhone Error codes.
It can also fix your iOS device to normal without losing any of your data. This program is very safe to use because only you shall have the access to all your data from your iPhone device.
If the above tips and tricks do not fix your problem with your iPhone device, then there might be really a need to take it to an expert or you might need to call your mobile providers' customer service because its either they can fix the issue or you will be needing to get a new one.
Leave a Comment
Comment
iOS System Recovery
Repair various iOS system errors back to normal status.
Free Download Free DownloadHot Articles
/
INTERESTINGDULL
/
SIMPLEDIFFICULT
Thank you! Here' re your choices:
Excellent
Rating: 4.7 / 5 (based on 76 ratings)