

By Vernon Roderick, Last updated: March 23, 2018
I know it's something to look forward to but I will need some help to back up my files on my previous iPad to my iCloud account. I'm not sure how to do that or what iCloud really is, so if anyone can give me more details I would truly appreciate it. Help a brother out, will you? Thanks in advance! How to backup iPad to iCloud quickly?
Part 1. Amazing iPad DevicePart 2. A Little about iCloud BackupPart 3. Best Recommendation to Backup iPad with iCloudVideo Guide: How to Backup iPad to iCloudPart 5. How to Backup iPad to iCloud Via Wi-FiPart 6. Conclusion
People Also Read2 Ways to Fix iTunes Cannot Restore Backup To Your Device.Top 5 Solutions to iCloud Backup that Time Keeps Increasing
The iPad continues to be a major force to be reckoned with for the tablet market and continues to clean up the market for Apple. You would be hard-pressed to find anyone who has yet to ever touched an iPad to this day and it seems unlikely that you will find anyone who doesn't even know of the iOS device altogether.As amazing as the iPad is, newer models come out on an almost yearly basis and seems to always one up the previous version of itself, this makes the users of iPads or other iOS devices continue to purchase the newer models as soon as they come out. Of course, with newer and newer models, we can't help but be prepared to move everything to an upgraded version whenever possible.
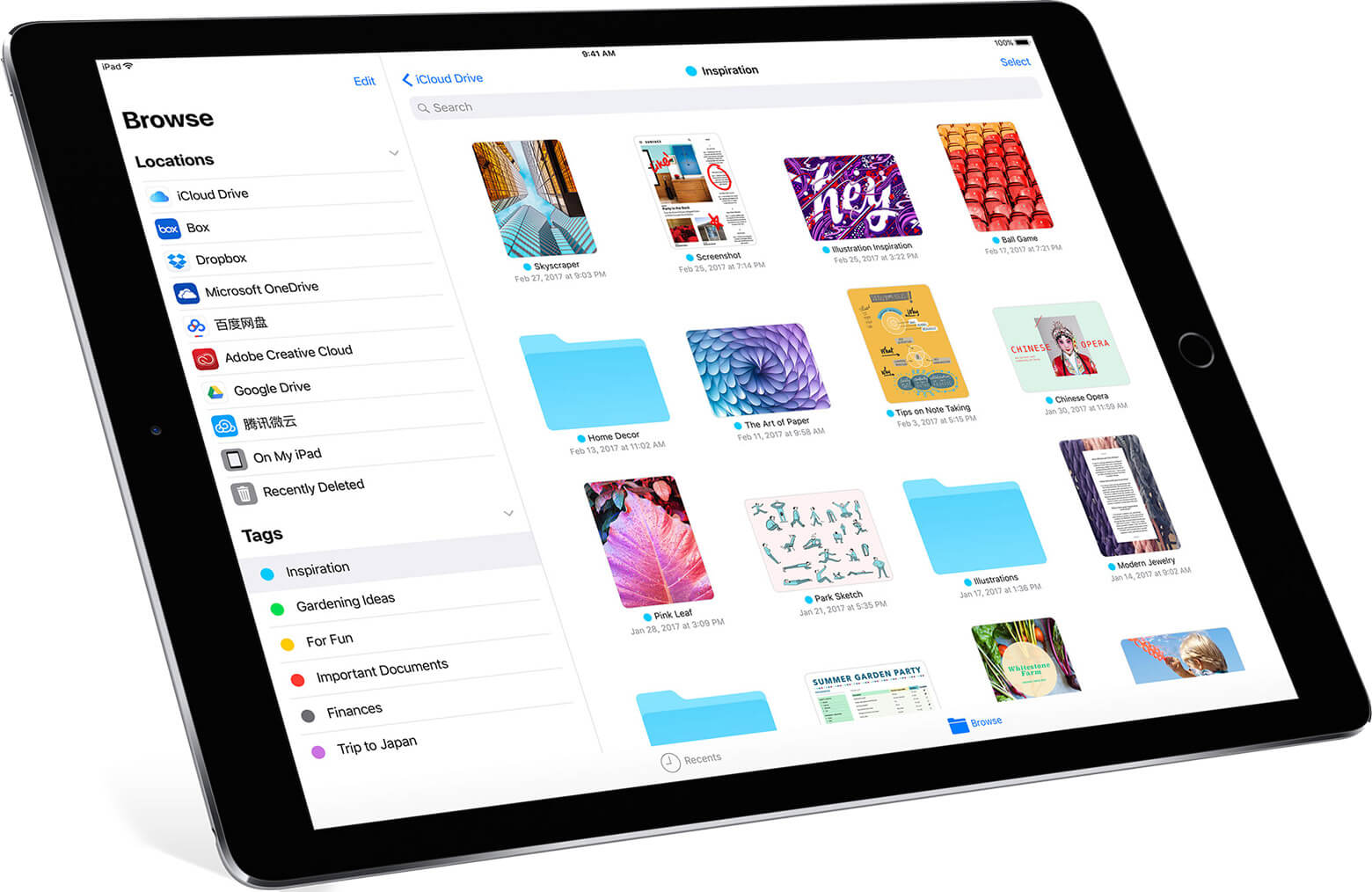
That brings us to the iCloud program. For those who aren't familiar with iCloud, it is the program that Apple created and made available to the public since 2011. The idea of the iCloud is to save or backup information from your iOS device to a virtual storage space on the internet or a cloud as they have aptly named it.This virtual space is only for those with specific usernames and passwords and can only be accessed if you input both the correct details, otherwise, you won't be able to get the details within the iCloud account. As mentioned before, the iCloud is a great way to store backup information and make sure that you don't lose anything during a migration to a newer device or just a restoration point for iOS devices that need a good old fashioned reformatting.

Alright, now you may want to ask how do you go about backing up your iPad using iCloud? Well, that isn't an issue at all and to be honest it is quite easy. There are a couple of methods that might be of interest to most users and they are as follows:
Among the solutions that have come up is FoneDog iOS Backup and Restore. iOS Backup and Restore Developed by FoneDog is a program dedicated to doing just that, backing up your files on your computer or laptop and restoring it to your iOS device as needed. Additionally, it answers all of the listed problems that were mentioned in the prior paragraph. As mentioned earlier, FoneDog iOS Backup and Restore works on your computer or laptop, as long as you install it properly, you will no longer be needing the internet in order to save your iPad's files. All you need to do is connect the computer or laptop with FoneDog iOS Backup and Restore to the iPad and follow the procedures in order to complete and safely backup your files.
All you need to do is connect the computer or laptop with FoneDog iOS Backup and Restore to the iPad and follow the procedures in order to complete and safely backup your files.
You can Click here to Download and have a free trial to backup iPad data to PC or other iOS devices.

In this step, you can select the desired backup mode. You have two modes to choose from. One is "standard backup" and the other is "encrypted backup."
For encrypted backups, you can use a password backup file to protect your private data. After selecting the backup mode, click the "Start" button to continue.

After clicking the "Start" button, FoneDog iOS Data Backup and Restore will show the types of files you can back up.
For example, call records, photos, messages, WhatsApp, videos, etc. You can selectively pick the type of data that you want to back up.

FoneDog Toolkit - iOS data backup and restore will start backing up your iPad data. After the backup is complete, the tool will display the name and size of the backup file.
You can click the "Back Up More" button to back up more options, or click "Restore iOS Data" to transfer data to your PC or iPad device.

You can Click here to Watch the Video learn how to backup iPad data by using FoneDog Toolkit.
The automated method is used when you have actually followed the installation or startup of the phone and included your iCloud account from the very beginning. You will be pleased to know that once the iPad is connected to a power source and has stable wifi available. iCloud will automatically backup the files for you and store it in the cloud. You can actually choose what type of data to backup but there is a default setting which is more than likely to meet most criteria. Assuming you have yet to switch it on, simply do the following steps:
Step 1: Tap on your iPad's setting, search for Apple ID and click on iCloud. You can input your username and password from here if you have yet to do so otherwise scroll down and you will see iCloud Backup.
Step 2: Switch on or toggle the iCloud Backup option if it has been switched off and it will now backup automatically assuming you connect it to a power source and give is some wifi.
That was a rather simple and easy way to connect your iPad to automatically backup your files. Please note that the default backup time may differ but as long as it is plugged in and has wifi it should do that on a daily basis.

To backup manually using your iPad and iCloud is also rather easy, however, this method is best used when you prefer to control when you backup your files to the iCloud. Some people prefer this so that the backup file is only updated when they want to do so. Follow these steps for easy manual backup instructions:
Step 1: Tap on the iPad settings once more, find the Apple ID and click on iCloud.
Step 2: Toggle the iCloud Backup option once more and you will notice a Backup Now option below. Click on that to manually backup your iPad.
Note:
You will be notified when the backup is finished and you can see the last backup file just below the Backup Now option in order to keep you updated as to when you last saved your information.

Both methods work quite well and the truth of the matter is a lot of users prefer to use the iCloud. However, there are a number of users with some issues or problems with iCloud. A few years back, there was a major security problem and a number of iCloud accounts got hacked, Apple has since then improved on the security measures and has assured many users that it will not happen again but a lot of users already count this as a major flaw in the system and cannot trust it anymore.Then there are also issues with the limited space for the backup information. iCloud offers free services of up to 5GB but if you need or have more than that on your iPad, you will need to pay a monthly fee in order to extend the amount of data you can save on your iCloud account.
Finally, some users have issues with the information or data you can save using iCloud and find it limited to their current needs. Given all that, users are still searching for alternatives in order to back up their iPads and other iOS devices.You can follow the below guide usage of FoneDog iOS Data Backup and Restore, which is unlimited free storage to backup your iPad.If you want to restore your iPhone/iPad from iCloud, you can read this how-to article: How to Backup iPhone to iCloud - selectively backup data from iPhone to iCloud Read more >>
Overall, if you have any of the mentioned issues with iCloud above, you might want to start looking into using FoneDog iOS Backup and Restore as a possible solution to your backup woes. It's fairly easy to use and should be more than compatible with most iOS devices, for more details, please visit our website and how-to guides in order to backup the right files on your iPad.What an amazing tool it is! If you prefer a faster and easier backup journey, why not download FoneDog iOS Backup and Restore to have a try?
Leave a Comment
Comment
iOS Data Backup & Restore
Back up your data to PC and selectively restore iOS data from backups.
Free Download Free DownloadHot Articles
/
INTERESTINGDULL
/
SIMPLEDIFFICULT
Thank you! Here' re your choices:
Excellent
Rating: 4.5 / 5 (based on 64 ratings)