

By Nathan E. Malpass, Last updated: March 21, 2018
I heard from my friends that iCloud is great to use to back up your iPhone, but I haven’t gotten around to using it yet. It seems pretty intimidating, and I’m not as tech-savvy as others are. I hope you could teach me how to backup iPhone to iCloud. Thanks!
Ok, in the following we will show you how to backup iPhone to iCloud.
Part 1. Why Back Up iPhone Data to iCloudPart 2. Backp iPhone with FoneDog iOS ToolkitVideo Guide: How to Backup iPhonePart 3. How to Backup iPhone to iCloudPart 4. Pros and Cons of Backing Up to iCloud Part 5. Conclusion
People Also Read7 Tops Solution to Fix the iCloud Backup That is Greyed Out5 Ways to Fix iCloud Backup not Showing up on My iPhone
It doesn’t need much explaining why it is important to back up your files. Your data is almost as valuable as your device is. Devices can be unpredictable, and you can lose your files in a snap. In the unfortunate event that you lose data, your backup can come and save the day.
There are many means to perform backups. However, when it comes to iPhones, it all boils down to iCloud. Yes, you can also back up using iTunes. However, iCloud is clearly better. As a cloud-based storage, iCloud makes your files accessible whenever and wherever you are. You can also enable iCloud syncing on your device.That way, your files get uploaded to the cloud without even doing anything. It is a cross between cloud storage, like Google Drive and Dropbox, and a backup program. That’s why many Apple users take advantage of it. If you’re thinking about backing up your iPhone to iCloud, why not start today?
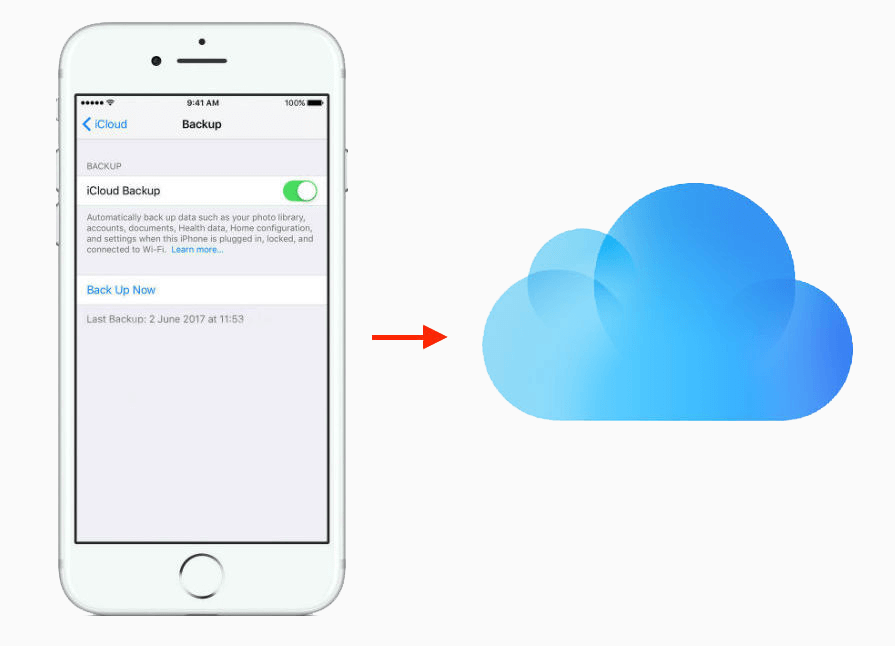
Are you looking for a backup program that keeps your data safe and secure? If yes, your search has come to an end. FoneDog iOS Toolkit does exactly that. With its iOS Data Backup & Restore, you can back up your files and save them on your computer. Whereas iCloud has a storage limit, FoneDog does not have one. Your only limit would have to be your computer’s disk space.The software also gives you the freedom to select which files you want to back up as well as restore. With these features, this software is surely worth the try. It comes with a 30-day free trial so there is nothing to lose. To get started, download FoneDog iOS Toolkit on your computer.
Run the software and connect your iPhone to your computer. Wait for the software to detect your phone. From the main menu, select iOS Data Backup & Restore.

You will see 2 options. Select iOS Data Backup. The software will present 2 backup modes.
The first is Standard Backup. The second is Encrypted Backup. Choosing this mode will allow you to secure your backup with a password. Select one from the choices and hit Start to continue.

You will be directed to a window showing a list of supported file types. Mark the data types that you want to include in the backup. The file types include media files, message, and contacts, as well as selected app data. Click Next to start the backup.

Stand by as the software creates a backup of your iPhone’s files. Do not disconnect your device during the process.
The program will notify you once it is done backing up your files. You can see the total file size of the backup in the bottom left-hand corner of the window.

If you wish to restore your backup in the future, you can simply select iOS Data Restore from the main menu of iOS Data Backup & Restore.
There are two ways to back up your iPhone to iCloud. Choose the one that best suits your need. You must know that iCloud can only back up data if you meet the following requirements:
If you’re not confident that you would remember to perform backups, it’s a great idea to activate automatic syncing. With this method, iCloud will automatically sync your files whenever the 3 aforementioned requirements have been met. If you use your phone during the day, we suggest you leave it plugged in at night so the backup could start.
To enable this feature, do the steps below.
For earlier iOS versions, simply head to Settings > iCloud > iCloud Backup > Turn it on.

If you prefer to perform backups at your own time and pace, you can do so manually.

Take note that the first backup will take time to complete. The duration will also depend on the total file size and internet speed. Any instability in your internet connection may delay the process.It is also important to check when the last backup has been created. That way, you can know for sure if your data are being backed up or if you already need to perform another backup. You may view this information by heading to Settings > your Apple ID > iCloud > iCloud Backup.
Note:
If you lost your data, you can also use Fonedoe iOS Data Recovery to Recover Data like photos, messages, contacts from iCloud.
Like any other service, iCloud has its own share of pros and cons. We’ve made a list, and it’s up to you to decide if you’re still willing to use iCloud.
Reliable
If you want your files backed up, you can expect iCloud to deliver. You can back up all data, or select a few. You are given two options, whether to automate syncing or perform backups yourself.
Convenient
Whenever iCloud backs up your files, they get uploaded to the cloud. Go to iCloud via browser and you’ll see all your files there. You can access them from any computer or device as long as you sign in with your Apple ID. That’s not all. If you own more than one iOS device, iCloud can also get all your files in one place. If automatic syncing is on, any changes you make on your files from any device automatically reflect on iCloud too.
Free of charge
iCloud provides up to 5GB of free storage. You can fit a lot of files in 5GB, but should you need more space, you can subscribe to more storage at a minimal monthly fee.

Lacks confidentiality
Backing up to iCloud involves uploading your data to the cloud. That means your files are saved to external servers. This may make some users feel uncomfortable about having their files somewhere other than their own devices.
Prone to unauthorized access
A hacker could attempt to sign in to your iCloud account. Someone who knows your password can too. Thankfully, Apple has designed two-factor authorization. This security feature requires you to enter a code sent to your phone number before you can proceed with the login. This minimizes the risk of having your data accessed by people other than you.
Inconvenient restoring of backup
In case you need your files back, you can restore your backup straight to your iPhone. However, this action will wipe off your data first before it gets your files back to your phone. You risk losing some of your files, especially if you don’t back up regularly.
If you are now thinking twice about using iCloud to back up your iPhone, you can read on and see if our next solution would work for you.
It’s easy to back up your iPhone to iCloud. It just takes a few taps on your phone, and you’re all set. iCloud’s reliability and the convenience its sync feature provides make it an excellent backup option. It is highly recommended for iOS users to activate the service to make the most out of their devices. But if you would like to take data security and protection more seriously, it would be smart to use FoneDog iOS Toolkit. With the software’s handy features, there is no reason why you shouldn’t.
Leave a Comment
Comment
iOS Data Backup & Restore
Back up your data to PC and selectively restore iOS data from backups.
Free Download Free DownloadHot Articles
/
INTERESTINGDULL
/
SIMPLEDIFFICULT
Thank you! Here' re your choices:
Excellent
Rating: 4.7 / 5 (based on 67 ratings)