

By Vernon Roderick, Last updated: March 14, 2018
I've been using my iPhone for quite some time now. I also tend to take a lot of photos and when I do, I end up checking all the photos over and over to make sure that I save the ones I actually like and delete those that I am not married to. Now, that's all good and everything but my phone is getting full and quick. I am thinking of backing up and I have an iCloud account and everything but figured I don't know the first thing about this program. I need to know more about iCloud before I depend on it to keep my photos, which is pretty much my life right now. Please help me how to backup photos to iCloud. Thanks!
Ok, let's start backing up photos to iCloud.
People Also ReadiPhone Won't Backup to iCloud? Here is How to Fix!How to Backup Music to iCloud?
Part 1. A Brief Introduction to iCloud Part 2. How Do I Backup My Pictures to iCloud AutomaticallyVideo Guide: How to Backup Photos from iPhone to iCloud?Part 3.How to Backup iPhone/iPad Photos to iCloud ManuallyPart 4. Summary
Brief info about iCloud!
iPhone users have been depending on iCloud to back up their files for quite some time now. Since the release of iCloud in the year 2011, it has gained steady users and doesn't seem to be slowing down.For those who aren't familiar, iCloud is named aptly and playfully by using the cloud in its own name. The iCloud is an imaginary place on the internet where people can store their information, details and much more.As most people know, an iCloud account comes free and gives all users a minimum of 5GB free space to store, backup or just about do anything with as long as they have an internet connection available to them. It saves what you ask it to and is protected by a unique username and password that you can create.
A lot of iPhone users or Apple users, in general, use the iCloud to back up their devices and make sure that they are able to get the information at a moments notice.Among all the things that most users backup, let's not forget how most of us tend to back up our photos and we make it one of our top priorities.It is our memories and our favorite moments, with our favorite people, why wouldn't the photos be one of the first items you decide to backup right? iCloud of course noticed that and decided to dedicate part of its files exactly to our photos, so they introduced the iCloud Photo Library.
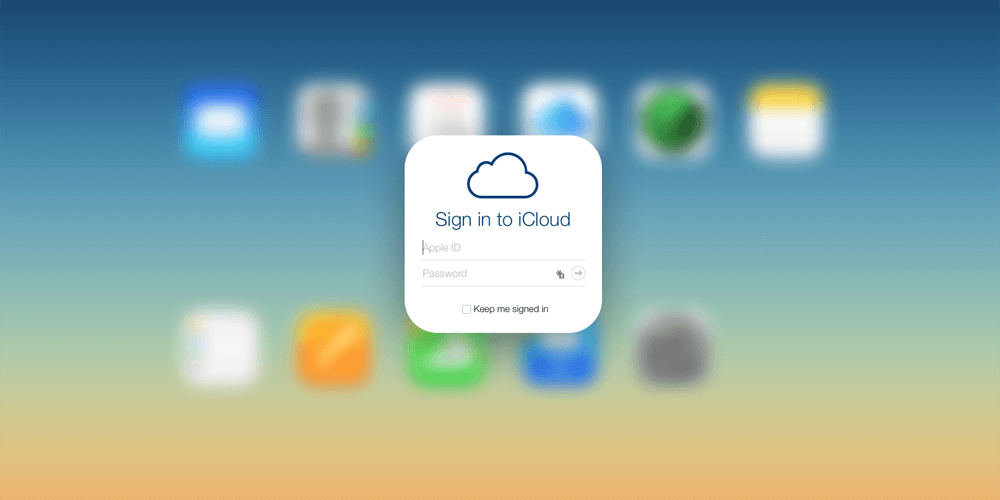
iCloud Photo Library
The beauty of the iCloud Photo Library is that it ties together multiple devices that are signed in using the iCloud. So if you take a photo using your iPhone but would like to edit it using a larger screen such as your iPad, no worries at all. The iCloud Photo Library makes it accessible simply by connecting to the internet. You can access iCloud photos on PC to sort through the collections, moments, etc and you are done. Whatever changes you may do will also be shared with the multiple devices that you are using making it perfectly easy to enjoy those precious photos or videos.

Note:
The iCloud Photo Library usually backs up when you have wifi and you are connected to an energy source, some iOS units that are on iOS 11 can also do so when using data plans but that may depend on the speed. The availability of the photo saved to iCloud may vary per device or user.
If you want to backup all the photos on your iPhone, iPad or iPod touch, including Camera Roll, Photo Stream, Photo Library and My Albums photos, you should try iOS Data Backup and Restore, which helps people recover deleted or lost data on iPhone, iPad or iPod.You might be wondering, how does one set this to an automated state? After all, having to backup manually seems like a lot to do and not many people have enough time or patience to do so. Not a problem at all, follow these steps on how to backup photos to iCloud in order to make sure that your iCloud is up and running properly:
Here is a free download program for iOS Data Backup and Restore, which can backup and restore kind of data from iPhone device, you can have a try below.
Click the button to download FoneDog's Toolkit and then backup your Photos to iCloud.


And then you are pretty much done to easily move photos from iPhone to iCloud storage. You may point and click as much as you like, and you can easily enjoy all the photos to your heart's content. On the other hand, however, if you prefer to upload photos to iCloud from iPhone manually and handle the backing up yourself that is alright too, here are the steps as to how to backup photos to iCloud manually:

Note:
Please note that this means you cannot choose each video and photo you want to backup, but rather you will have to backup the entire device when you choose this option.
While these are both great options on how to backup photos to iCloud, it is understandable that some users have some issues with the limited storage space and as mentioned before you can always purchase more. That purchase does come at a price and a monthly storage fee which doesn't agree with a lot of people.
Additionally, some people have yet to fully trust or depend on the cloud, they prefer having copies hardwired into their own computers or laptops, which is also fine. A possible solution to the issues mentioned earlier, using FoneDog Toolkit – iOS Data Backup and Restore program to backup your pictures and other details. There is no monthly fee and the only limitation to storage is the memory space of your computer or laptop, this might indeed be the solution for other users.
Leave a Comment
Comment
iOS Data Backup & Restore
Back up your data to PC and selectively restore iOS data from backups.
Free Download Free DownloadHot Articles
/
INTERESTINGDULL
/
SIMPLEDIFFICULT
Thank you! Here' re your choices:
Excellent
Rating: 4.6 / 5 (based on 70 ratings)