

By Gina Barrow, Last updated: October 23, 2017
“I recently upgraded to the new iOS but I lost some videos on my iPad. I am not sure what exactly happened but I need to know if how can I recover deleted videos from my iPad? I badly needed those personal videos back”
iPads have better cameras to take videos and capture unforgettable photos. It has wider screens to view the videos better and play games more fun. But then, iPads are not free from data loss. It has also been reported to be one of the most used devices that have experienced data loss issues. No one likes to lose any of their data from the iPad. So we will discuss the options on how to get back lost or deleted files. We will answer the most frequently asked questions: ‘Can I recover deleted videos from my iPad?’ find out below.

Recover deleted videos from iPad
Part 1. How to Recover Deleted Videos from iPad Using FoneDog Toolkit- iOS Data RecoveryPart 2. Can I Retrieve Deleted Videos from My iPad Using iTunes in FoneDog ToolkitPart 3. Can I Extract Deleted Videos from iPad in iCloud With FoneDog Toolkit?Part 4. Video Guide: How Can We Extract Removed Videos from iPad DevicePart 5. Conclusions
FoneDog Toolkit- iOS Data Recovery offers the best solution to all recovery issues just like deleted videos from iPad. If you are asking if ‘Can I recover deleted videos from my iPad’, the answer is YES, you can! There are three effective methods that FoneDog Toolkit- iOS Data Recovery provides. Each of them works seamlessly to recover any lost or deleted files from any iOS devices like iPad and iPhone including the latest iPhone 8, 8Plus and even the iPhone X and the latest iOS version, iOS 11. The steps below are almost similar to both Windows and Mac computers. In this article, we will feature the three different recovery methods that this program offers. The very first is to ‘Recover directly from iOS Device’.
On your computer, download the program FoneDog Toolkit- iOS Data Recovery and follow the installation procedures. Once you have finished downloading, launch the program and click the first recovery option on the left: ‘Recover from iOS Device’
Note: During the recovery, make sure you have temporarily disabled the auto sync options of iTunes to avoid any arising issues. To do this go to iTunes> find Preferences>Devices>Check Prevent iPods, iPhones, and iPads from syncing automatically. Do this before running the recovery program. Install and update the latest iTunes versions as well prior to the recovery process.
Using an original USB cable that came along with the iPad (or any original Apple USB cable), connect the iPad and the computer and wait until the program automatically detects the connection. Click the ‘Start Scan’ button to begin the recovery.

Plug in the iPad with PC--Step2
The scanning will take some time depending on the load of data stored on the iPad and when it finishes, you can see all the categories displayed on the left side of the program screen. Once everything has loaded, go to Camera roll and other Media folders and check all the videos that were deleted. You can filter the search by toggling on the option ‘Only display deleted item/s’. You can preview each item inside these categories by clicking on them one by one. From here you can perform a selective recovery or you can recover all of the deleted videos from your iPad. Choose the destination folder of these recovered videos on the computer. Click the ‘Recover’ button located at the bottom of the screen.

Preview and Restore Deleted Videos from iPad--Step3
FoneDog Toolkit- iOS Data Recovery has another effective recovery method which is to ‘Recover from iTunes Backup File’. Of course, the majority of iPad users are using iTunes as their primary source of backup ever since and up until this day iTunes still never failed. The only annoying thing with restore from iTunes process is that you cannot specifically recover a single or few files only. You need to restore the entire backup contents and this may affect the current and existing iPad data. This process can even cause further data loss if you haven’t backed up the current and existing files. So FoneDog Toolkit- iOS Data Recovery made it extra special that it has integrated iTunes as part of their recovery methods. Yes by this, you can now selectively recover your desired contents only. You can now recover videos only or contacts only as you desire to. If you are still asking, can I recover deleted videos from my iPad? … Definitely, you can! Find out how you can restore videos by referring to the steps below:
Open the program FoneDog Toolkit- iOS Data Recovery and click on the second recovery method: ‘Recover from iTunes Backup File’. There is no need for you to launch iTunes during this part since the program automatically detects if there is an iTunes installed on the computer. Just make sure you are using the same computer with your own iTunes backup. When it launches, you can now see all the iTunes back files on the screen and you can select the most relevant backup file before the data loss issue happened. Click ‘Start Scan’ to continue.

Run the Software FoneDog Toolkit- iOS Data Recovery--1
The software will scan the iTunes backup contents and it will surely take a while. Once the scanning is completed, you can now see all the files being extracted based on their respective categories. You can preview each of the files on the right side and verify all the deleted videos you were looking for on the iPad. Once you got all of them, you can mark their boxes and click the ‘Recover’ button at the bottom of the screen.

Scan, Preview, and Extract Removed Videos from iPad--2
The steps were so easy, right? FoneDog Toolkit- iOS Data Recovery has made recovery way more fun to do than ever before. No more headaches and drama during the entire procedure.
The third recovery method offered by FoneDog Toolkit- iOS Data Recovery is via iCloud. Cloud storage is now the most reliable and convenient backup option since it does not need any cables and computer just a stable internet connection. This is why a lot of iOS users are now getting used to having iCloud backups. Here are the steps to recover deleted videos from iPad.
Launch the program FoneDog Toolkit- iOS Data Recovery and click on the third recovery option: ’Recover from iCloud Backup Files’ and sign in to your iCloud account. You should use the same iCloud account details on your iPad.

Open FoneDog Toolkit- iOS Data Recovery--#1
Once you have successfully logged in, select the most recent backup file which you think may still contain the deleted videos. Click the ‘Download’ button to extract the backup contents.
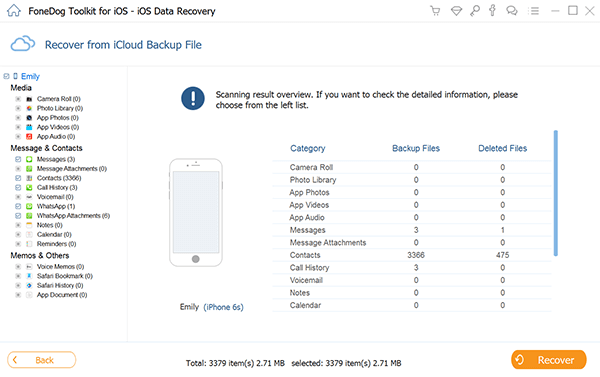
Choose Backup File for Recovery--#2
There will be a small window containing all the file types like contacts, messages, media, app photos, videos, music, bookmarks, calendars, WhatsApp messages, and much more. Choose Videos among those and click ‘Next’ to begin the recovery.

Select File Types for Restoration--#3
FoneDog Toolkit- iOS Data Recovery will now extract the backup contents and scan them. Once it has finished scanning, you can now see all the file categories on the left and preview them one by one on the right. Set the file location first for all the recovered items so you know where to find them on your computer. From here you can now recover the files specified by marking their boxes or selecting them all. Don’t forget to click the ‘Recover’ button at the bottom of the screen.

Extract, Preview and Recover Deleted Videos--#4
As we know iPads are so flexible that we can use them for a lot of reasons like taking photos, movies streaming and making videos. It has made both our personal and work life better because of some iPad features. However losing a single video or a few of them could be so stressful especially if you know you are unsure if they were backed up or not. The good thing is that there are third-party programs that specialize in getting back these kinds of files. This is where FoneDog Toolkit - iOS Data Recovery performs best, in partnering with iOS devices like iPad. This software was developed with the aim to gain 100% recovery rate so it has offered three recovery options. Remember these key features:
You can also take advantage of its Free Trial version so download it today!
Leave a Comment
Comment
iOS Data Recovery
3 Methods to recover your deleted data from iPhone or iPad.
Free Download Free DownloadHot Articles
/
INTERESTINGDULL
/
SIMPLEDIFFICULT
Thank you! Here' re your choices:
Excellent
Rating: 4.4 / 5 (based on 82 ratings)