

By Gina Barrow, Last updated: October 6, 2017
“I have been using WhatsApp on my iPad smoothly but then when I received the iOS 11 upgrade some of my important conversations were gone after I accessed WhatsApp again. How do I recover lost Whatsapp messages from iPad after iOS 11 upgrade?”
IOS 11 on iPad is totally a make-over and a game changer that is why a lot of iPad users are extremely excited to upgrade. This new iOS is the most promising version among all software updates Apple ever created. With the recent public release of the new iOS 11, everybody has been busy trying to find means to get into this trend. Known to be the most ambitious iOS update ever, iOS 11 on iPad is also one of the things to look forward to. As Apple said, this iOS 11 on iPad will focus on multi-tasking and vibrant features. However, due to too much excitement and expectations, the most unwanted issue is happening after the iOS 11 update and that is data loss. Usually, data loss can be experienced by missing contacts, lost messages, lost photos, and much more. Even WhatsApp messages are getting lost too. In this article, you will learn how to recover lost WhatsApp messages from iPad after iOS 11 upgrade by using FoneDog Toolkit- iOS Data Recovery.
Part 1. New features on iPad after iOS 11 upgradePart 2. How to use WhatsApp on iPadPart 3. Recover Lost WhatsApp messages from iPad directly - FoneDog Toolkit- iOS Data RecoveryPart 4. Recover WhatsApp Chat History from iPad via iTunes - FoneDog Toolkit- iOS Data RecoveryVideo Guide: How to Recover WhatsApp Messages from iPad after iOS 11 Upgrade
A complete make-over for an ordinary iPad was the least people expected but Apple shocked them all. IPads are now game-changers in the digital arena and here are some of the stand-out features you should know.
 iOS 11
iOS 11
These are just a few of the best features iOS 11 has in store for us. If you are not quite familiar with these update then better be in the know before your time runs out. Since your iPad got a facelift in the iOS 11, you might be wondering where your apps are and other files are hidden now? WhatsApp is one of the most common apps that experience data loss every time there are new updates on iOS. Since WhatsApp does not store conversations in their servers, this means that your messages could be gone as well. The good thing is that there are ways to backup and save those conversations and there are effective ways to recover lost WhatsApp messages from iPad after iOS 11 upgrade.
People Also ReadRecover Call History after iOS11 UpdateRecover Lost Files from iPad after iOS11 Update
There is no WhatsApp specific for iPads yet so you still need to either use the WhatsApp web to get hold of your messages or use third-party apps that will link you to WhatsApp. You still need your iPhone in order to verify the mobile number but then you can view, send, and receive WhatsApp messages on your iPad.
Access WhatsApp on iPad
Your iPhone and iPad should be paired in order to use the WhatsApp on iPad at anytime. Although you might have enabled iCloud backup on your iPhone for your WhatsApp messages, there might still be cases of lost messages while using WhatsApp on iPad.
As we have mentioned earlier, the fastest and easiest way to recover lost messages from iPad after iOS 11 upgrade is by using FoneDog Toolkit- iOS Data Recovery. This program has a straight forward process to restore any lost or deleted files from any iOS device like iPhone and iPad. Two of the most effective ways will be to ‘Recover from iOS device’ and ‘Recover from iTunes Backup’. The first option is very effective if you have not created any backup on the iPad. You can still recover them as long as the messages are not overwritten. Follow the guides below to recover lost WhatsApp messages from iPad after iOS 11 upgrade directly from the device.
First, make sure you have downloaded and installed FoneDog Toolkit- iOS Data Recovery on your Windows or Mac computer. Choose which version suits your computer and follow the onscreen installation guides. After the program has launched successfully, click ‘Recover from iOS device’ and connect iPad using the USB cable that came along with the box or any original lightning cable from Apple. Wait until the program automatically detects the connection and once it did, click ‘Start Scan’.
Note: Turn off the iTunes auto-sync temporarily on the computer before launching and using FoneDog Toolkit- iOS Data Recovery.

Start Scan device -- Step1
The scanning process takes a while depending on the amount of data being recovered in the iPad. Once it is finished, you can now see all the files on the left side of the screen while you can preview the file categories on the right side area. Go to Messages and Contacts, then click on WhatsApp messages to view those lost conversations you were looking for. If you would like to recover selective messages only then mark them one by one otherwise you can select all to save all the messages in an HTML or .CSV file format in the chosen destination folder on the computer.
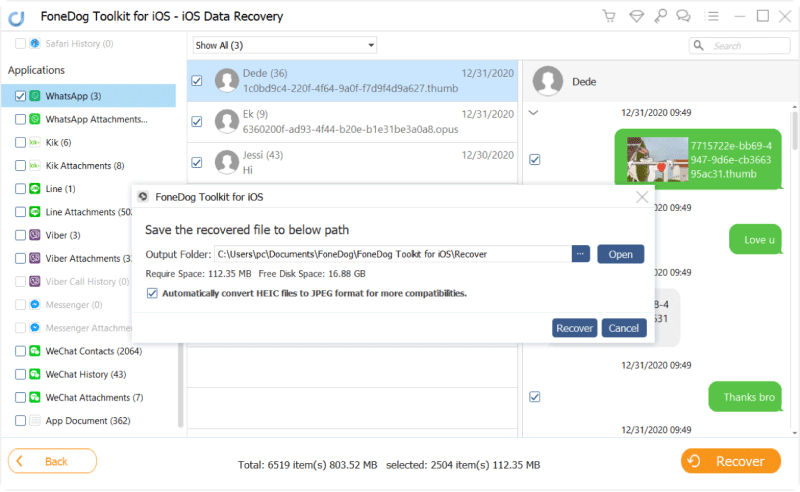
Recover WhatsApp Messages to PC -- Step2
You can also recover lost WhatsApp messages from iPad after iOS 11 upgrade from iTunes. If you have created a backup in iTunes and you would like to restore WhatsApp messages only then you should use FoneDog Toolkit- iOS Data Recovery. It has an effective recovery method that uses iTunes backup file and allows you to perform selective recovery.
Open the program FoneDog Toolkit- iOS Data Recovery on your computer where iTunes was also installed. There is no need to launch the iTunes as the program automatically detects iTunes backup files when you click “Recover from iTunes backup file”

Connect iPad to PC -- 1
Select the iTunes backup file and click on ‘Start Scan’ to begin the recovery

Choose iTunes Backup -- 2
When the scanning stops you can now see the entire main file categories found inside your iTunes backup. You can go over each file and navigate through WhatsApp messages and from there, choose the desired messages you need by ticking on the checkboxes for selective recovery. Choose the destination folder on your computer and then click the ‘Recover’ button at the bottom of the screen. All WhatsApp messages will be saved in HTML or.CSV file format.
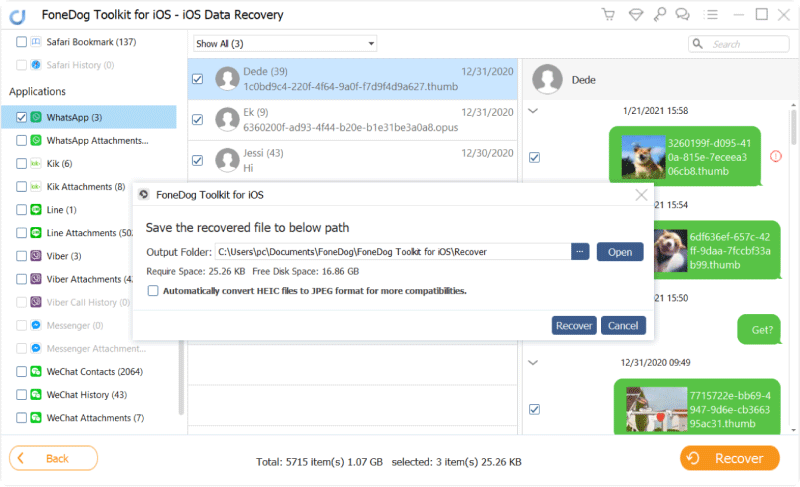
Recover WhatsApp Messages from iTunes -- 3
And that’s it! You have finally learned how to recover lost WhatsApp messages from iPad after iOS 11 upgrade by only using FoneDog Toolkit- iOS Data Recovery. There is nothing more satisfying than seeing those important WhatsApp conversations again. Now you can be confident to use and explore the new iOS 11 without the fear of losing any more data.
Leave a Comment
Comment
iOS Data Recovery
3 Methods to recover your deleted data from iPhone or iPad.
Free Download Free DownloadHot Articles
/
INTERESTINGDULL
/
SIMPLEDIFFICULT
Thank you! Here' re your choices:
Excellent
Rating: 4.5 / 5 (based on 72 ratings)