

By Gina Barrow, Last updated: July 7, 2017
“How and where can I view iCloud photos? I have lots of questions bothering me lately with this iCloud. What is iCloud Photo library? What are the pros and cons if I turn this on? If I erase the photos on my phone, do they automatically erase on my iCloud photo library on my Mac? And how do I extract all photos from iCloud?” ~AJ
iCloud is one of the best storage services that Apple has ever created. iCloud as its name implies, is an iCloud-based system that allows the user to hoard their files such as photos, videos, documents, music, notes, calendars, reminders, etc...
It was first announced back in 2011 where it replaced MobileMe. iCloud’s basic service is free of charge with a total of 5GB storage where users are able to upgrade to premium subscription at any time when preferred.
Part 1. What are the Features of iCloud Services?Part 2. How to View Photos in Four Different WaysPart 3. Access and View Deleted iCloud Photos Easily with FoneDog iOS Data RecoveryPart 4. Pros and Cons of iCloud Photo LibraryVideo Guide: How to Restore Photos from iCloud Backup
Connecting your mobile to the computer to sync and backup seems a hassle and uncomfortable. With the rise of iCloud, those dreading cable days are gone, except of course for some who still prefers to use this method.
iCloud safely stores photos, movies, videos, documents, music, apps, and much more. iCloud keeps them updated as well across all iOS devices like Mac, iPhone, iPad, and iPod Touch. iCloud easily allows sharing of photos, locations, etc...to your friends and family.
iCloud is able to help find your device if you lose it or have been stolen. Here are the coolest features of iCloud that made every iOS owner’s lives way better:

There are different ways to view iCloud photos. But before you are able to view those iCloud photos, you need to turn on the loud Photo Library first. To do this, follow below:
2.1 To have a step by step procedure on how to view iCloud Photos on your iPhone, iPad, and iPod Touch devices with iOS 10.3 and up, follow these below:
Step1. Open Settings from the iPhone’s home screen
Step2. Tap iCloud
Step3. Turn On iCloud and Enter the verified cloud Account.
Step4. Tap Photo Stream slider on, this will automatically upload all your new photos and sync them with all the iOS devices whenever connected to Wi-Fi.
Step5. Open the Photos App from the Home screen by tapping on the Photo Stream from the Albums and you will see all the photos you have in the iCloud.
All shared photos from friends and family will also appear from your Photo Stream.
For iPhone, iPad, and iPod Touch with iOS 10.2 and lower go to Settings>iCloud > Photos.

2.2 For Mac iOS X 10.10.3 and up, you can follow these steps below in order to view your iCloud photos:
Step1. From the Apple main menu, go to System Preferences and click iCloud.
Step2. Click on Photo Stream checkbox then click options to verify if both Photo Stream and Shared Photo Stream are enabled.
Step3. On the top of the screen, launch photo or Aperture, then select Preferences, click Photo Stream tab and customize the way you want Photo Stream to work for you.

2.3 For 4th generation Apple TV, running on tv OS 9.2 and up,
Step1. Go to Settings and click Accounts
Step2. Click on iCloud then click iCloud Photo Library
2.4You can also view iCloud Photos via a Windows computer by simply following these guides:
Step1. Download and install iCloud on the computer
Step2. Launch iCloud on your computer and sign in with your Apple ID
Step3. Once logged in, click on Photos and click on Options to choose the Photo Stream. At this point, you can also enable Shared Photo Stream to view the photos shared by your friends and family.

To delete photos using your iOS device running iOS 8 or above when iCloud Photo Library is off.
Do the following steps:
At some point, the worst thing that can happen to the cloud photo Library is to get you photos deleted.
Whether accidentally or intentional, we all know that it is difficult to recover deleted photos especially if it was forgotten for a long time.
When the iCloud Photo Library is on, do the following:
All the deleted photos are stored in the Recently Deleted Album for about 30 days where it will be automatically deleted and removed from photo Library and all the synced iOS devices.
However, it could be frustrating if you have realized that the important photos you had were all but deleted and the 30-day grace period was already over. It seemed pretty much that you don’t have any other choices to recover those deleted photos in iCloud except to use third-party programs.
For optimum best results, we recommend that you use FoneDog iOS Data Recovery to easily manage iCloud backup and selectively choose only those needed without further experiencing data loss.
It can also retrieve several file types such as contacts, photos, videos, reminders, text messages.IOS owners know very well that in order to restore from iCloud backup files, you need to restore the entire backup and this might cause data loss for your most recent apps, settings, and other contents you just installed on the device.
But when you use FoneDog iOS Data Recovery, you can rest assured that you can access, view and recover deleted photos without any other issues. To start using the program, simply follow these steps:
On your Windows or Mac computer, download the software, FoneDog iOS Data Recovery, install it and launch the program right after.

From the left side panel of the program, you will see three different recovery options namely: Recover from the iOS device, Recover from iTunes backup file and Recover from the iCloud backup file.
Choose the last option which is Recover from an iCloud backup file and sign in with your Apple ID.
Don’t worry about your privacy, FoneDog iOS Data Recovery strongly respects your personal information.

Upon signing in, you will see all the recent backups made by your iOS device to the You can choose the most recent file or the one you think can restore those deleted photos.
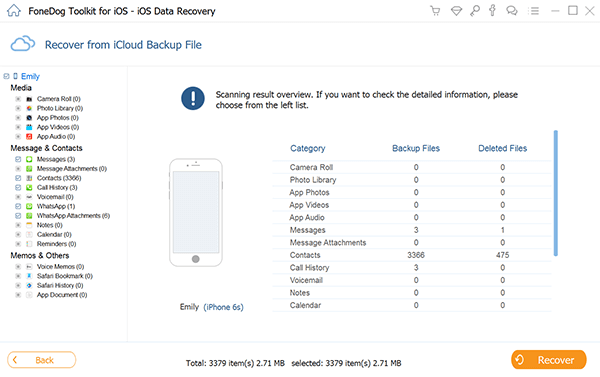
After choosing the right backup file, you will then see a pop-up screen where you can choose the files you want the program to download and extract.
This will save more time downloading the entire backup files from your iPhone. Click Next after selecting those file types.
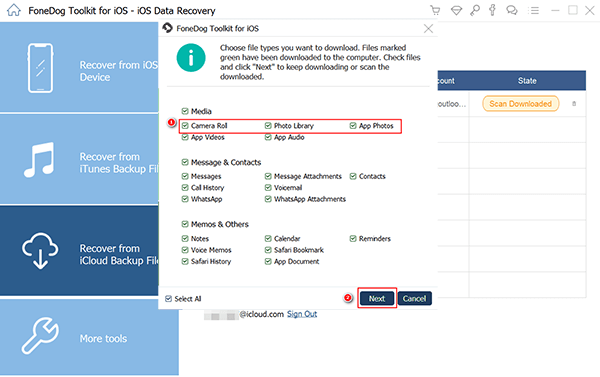
Scanning may take a few minutes and when it is ready, it will show you the entire files recovered from the iCoud backup.
You can now go over each item where you can tick the boxes for selective recovery.
Once done, you can click Recover to Computer, this will save a folder on your computer.
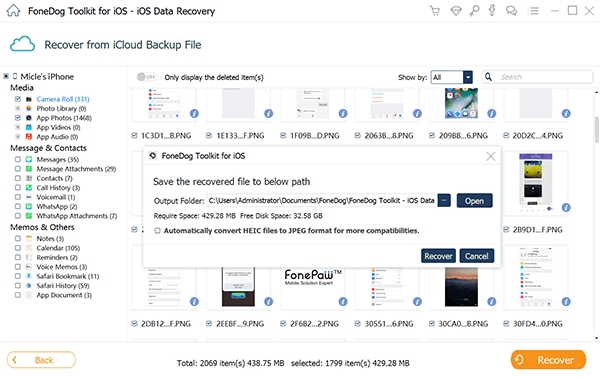
This is the most dreaded discussion mostly wherein iOS owners debate on. Should they be using iCloud Photo Library? Or what kind of storage do they need to use for their iOS devices to get the most out of their services?
Though cloud Photo Library seamlessly allows you to access photos basically anytime and anywhere from different iOS devices as long as you have synced all of them into one iCloud account, there are still those tiny specks of doubts about its capabilities.
Below are the lists of Pros and Cons of cloud Photo Library.
Pros:
This option easily helps you manage all your photos without having to mess up anything on any of your iOS devices.
You can just access those photos practically anytime and anywhere you are.
Hands-down to iCloud security services though there might have been glitches still Apple never stops in testing and securing all their iOS services and features to bring only the best to their loyal clients.
You can enjoy high-resolution photos without compromising the storage space of your iOS device.
When you edit any of your photos from one iOS device, you can get back on it anytime using another iOS device on the same iCloud account.
Cons:
After you used up the allotted free space storage, it may cost you a little extra to store up more optimized photos. Kind of the hassle if you are budget-tight
You cannot export and access your image edits unless you are connected to Wi-Fi. No offline option for this.
There are those photos you want to keep “private” especially if you only intend to keep them on the phone for a certain purpose and a short time.
However, once you have turned on the iCloud photo library, all photos are saved and it does not have options to select a few. It’s all or nothing at all.
If you are a fan of other editing apps or programs, iCloud photo library might not be a thing for you because the cloud is not supporting outside external referenced images.
There are possible ways to get this done but the steps and methods are so complicated.
iCloud is one of the best features Apple has ever developed and nearly perfected, Though there are a few lapses, it is still one of the most sought-after and widely-used services in all iOS devices across.
However, if you are caught up in a terrible data or photo loss scenario, only one software can help you bring back those good old memories - FoneDog iOS Data Recovery- the perfect iOS partner in terms of data recovery.
Leave a Comment
Comment
iOS Data Recovery
3 Methods to recover your deleted data from iPhone or iPad.
Free Download Free DownloadHot Articles
/
INTERESTINGDULL
/
SIMPLEDIFFICULT
Thank you! Here' re your choices:
Excellent
Rating: 4.7 / 5 (based on 63 ratings)