

By Gina Barrow, Last updated: September 30, 2019
“Hi. I am a big music fan and I want to bring it with me anywhere I go. I was wondering if there are many ways on how to transfer MP3 to iPhone. Thanks”
MP3 is one of the most-used audio file formats where anyone can stream, listen, and save contents like music, podcasts, recordings, audiobooks, and more.
Most people especially the youngsters cannot live without listening to music and it may look a little hassle carrying an MP3 around plus your phone. You can play music on your way to work, school, or home, so why not transfer MP3 tracks to your iPhone instead?
Basically, you can get or download these audio files from Amazon, iTunes, and even directly from your computer. If you own an iPhone, you might probably want to listen to your favorite songs from your MP3.
However, the methods on how to transfer MP3 to iPhone are a quite different approach. And, this is what we will be discussing today. We will give you 3 effective ways on how you can move your MP3 tracks to your iPhone easily. Read along!
Part 1. The Fastest Way to Transfer MP3 to iPhone without iTunes (One Click)Part 2. How to Transfer MP3 to iPhone without iTunesPart 3. How to Transfer MP3 to iPhone with iTunesPart 4. Conclusion
One popular method on how you can move or transfer MP3 to iPhone is using a third-party application. These kinds of programs act as the middleman to initiate the transfer.
To better help you out, I recommend using FoneDog Phone Transfer. This third-party program highlights a user-friendly interface so that anyone can use it, even the beginners.
FoneDog Phone Transfer does not just let you transfer contents in between mobile devices. It actually features the following:
Phone Transfer
Transfer files among iOS, Android and Windows PC.
Transfer and backup music, text messages, contacts, photos, video on computer easily.
Fully compatible with the latest iOS and Android.
Free Download

You are all set and ready!
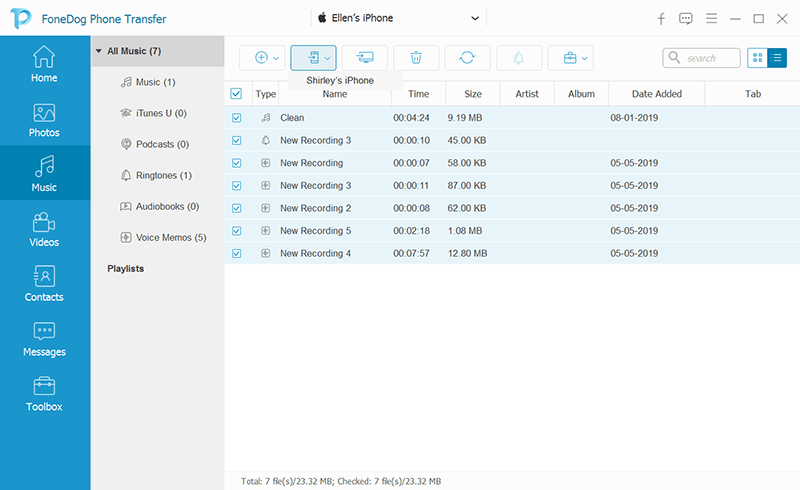
You can now enjoy MP3 tracks on your iPhone without doing a lot of work and hassles. Apart from this, you can enjoy the benefits of being able to transfer more music files from the computer to the iPhone, not just audio contents and music. The best part of this program is that it works with almost all kinds of Smartphones today!
Apple has been highly dependent on iTunes in terms of music file sync. You pretty much need iTunes on whatever you want to do on your device. But, don’t get me wrong, iTunes play an important part in iOS devices and I too, am using this service.
But, what if you want to transfer MP3 files down to your iPhone without iTunes? How can it be done? Is it even possible?
One of the most efficient methods on how to transfer MP3 to iPhone is by using Dropbox. Dropbox allows you to upload all your music or audio contents wherein you can transfer it to another device such as the iPhone.
Dropbox is a cloud storage where you can use it for storage or file transfers. It offers a 2GB free storage limit and has an upgradable option if you need more.
Notes:
Here are the Steps on How to Use Dropbox to Transfer MP3 Files to your iPhone:
To Transfer MP3 Files from Dropbox to iPhone:

To add MP3 files to your iPhone's Apple Music library from your PC using iCloud Drive, you can follow these steps:

Apple’s standard sync and transfer option are always iTunes. It is reliable and efficient most of the time. However, the only issue we have with iTunes is that you really need to connect your iOS device upon doing any sync or transfer and even backup and restore.
If you haven’t synced your music to iPhone, follow this tutorial and see how simple it is:
Notes:

That’s how you transfer your audio tracks using iTunes. Remember to review the steps carefully to avoid overwriting your old songs. You might not be able to retrieve them back once overwritten.
There are so many ways you can follow on how to transfer MP3 to iPhone. In this article, we have discussed 3 effective ways which are, with iTunes, using Dropbox, and lastly, using FoneDog Phone Transfer.
However, if you are not keen with the transfer, you might overwrite or delete existing tracks on your iPhone. Among these three methods, FoneDog Phone Transfer is the most reliable and stable option plus it’s without any data loss.
Have you tried doing any of these methods we recommended above? Tell us your thoughts!
Leave a Comment
Comment
Phone Transfer
Transfer data from iPhone, Android, iOS, and Computer to Anywhere without any loss with FoneDog Phone Transfer. Such as photo, messages, contacts, music, etc.
Free DownloadHot Articles
/
INTERESTINGDULL
/
SIMPLEDIFFICULT
Thank you! Here' re your choices:
Excellent
Rating: 4.5 / 5 (based on 106 ratings)