

By Nathan E. Malpass, Last updated: September 8, 2019
Contacts are of great importance in our daily life. Some people may have a lot of friends or business partners, others may have only little friends or colleagues. All of them will have contacts in their phone. The only difference is that the people who have more friends own more contacts on their phone and the group who do not like make a lot of friends may just have several contacts.
From this, we can see that contacts are crucial in our life. We have to keep in touch with other people through their phone numbers which have saved in our phone. But it is impossible for us to always use one phone. We all change our phone after a certain period.
If we use another phone device, then how can we move our contacts to this new phone? Should we input those numbers one by one? That is time-consuming. Here we have two methods for you to transfer Android contacts to iPhone. Let’s look at them right now!
Part 1. How to Transfer Android Contacts to iPhone - Most EfficientlyPart 2. Using Your SIM Card to Help Transfer Contacts - Quick GuidePart 3. Conclusion
As you can see from its name, FoneDog Phone Transfer is software providing services for users to transfer data between and among phones. Therefore, it is safe to say that this tool is the best way for you to move your contacts from Android to iPhone. Its operation of the method is also quite easy. You can quickly learn how to use it from the steps below.
The very first step you have to do is to download FoneDog Phone Transfer from the website of FoneDog. You can just search FoneDog online and find the Phone Transfer in the module of Products. Also, here we provide a more efficient way for you to install it. You could just click the button below and quickly have this software on your computer. Free Download
After you have downloaded this software, you could use the USB cable to connect your phone devices to the computer. Once you have these two devices connected to your computer, FoneDog Phone Transfer will automatically detect your devices. Then you could just open this software and choose to see the files in your Android.
When you open the software, you will see the home page. On the left side of its home page, there are several modules. One module among them is Contacts. Because here you would like to transfer your contacts, so you could just click Contacts and enter into the page of your Android contacts.
Then you are able to see all contacts on your Android and you can choose to move all of them or just some of them. After you select certain contacts, you could just choose to export them to your iPhone.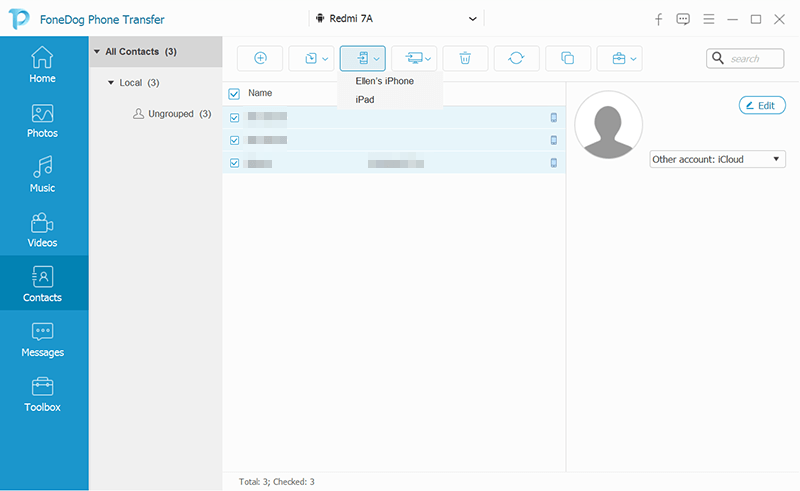
The last step is the easiest step because you just have to wait for several minutes or no more than one minute. The waiting time depends on the number of contacts.
Here is the other method that you could use to transfer contacts from one phone to another. It is also easy but costs much time. This method is to transfer your contacts into your SIM card and then move them from your Android to your iPhone. Now let’s see the specific steps.
Firstly, you have to open the app of Contacts on your Android and then move them to your SIM card. The method used to finish this step may differ according to different models of phones. Here we will give you two examples including Huawei and Samsung. If you are using a phone of Huawei, then you should go to the Settings. Then you could just find the option of Import/export. When you find this option, you can just select Export to SIM Card. After that, your contacts in Huawei will be synced to the SIM card. If you are using the phone of Samsung, then you could enter into the Manage Contacts and then find the Import/export contacts. Then just click the button of Export and choose the SIM card. By then, your contacts will be saved to your SIM card.
As long as you move the contacts from Android phone to the SIM card, you could just insert this card to your iPhone. Then turn on your iPhone. Go to find the Settings and choose Contacts. After that, you may select Import SIM Contacts so as to start the transfer process. Then you could just wait for a while until the transfer process completed.
Although I have introduced two methods above of how to transfer Android contacts to iPhone, there still other ways for you to use. You can also use your iTunes or Google to backup your contacts. But that may need a great effort. Thus, these two methods in this article are best for you. You could just go to download FoneDog Phone Transfer and fine whether it is the best phone transfer tool for you. I am sure your answer will be as same as mine after you use it. Go to install it and enjoy the services it offers!
Leave a Comment
Comment
Phone Transfer
Transfer data from iPhone, Android, iOS, and Computer to Anywhere without any loss with FoneDog Phone Transfer. Such as photo, messages, contacts, music, etc.
Free DownloadHot Articles
/
INTERESTINGDULL
/
SIMPLEDIFFICULT
Thank you! Here' re your choices:
Excellent
Rating: 4.7 / 5 (based on 79 ratings)