

By Gina Barrow, Last updated: October 4, 2019
Got your new iPhone? Here is the fastest way to transfer contacts to new iPhone. It is not easy to move all the important data saved in your existing smartphone to another device. It is especially if the data you want to transfer is contact information. Some people are not aware that there is a simpler way to move this type of data to another device, such as a new iPhone. Others manually copy the contacts saved in their existing phone to their new device. They do this by creating a new contact then entering the name along with other contact information. To skip the hassle, you need the speediest phone transfer software that can make things easier for you. In here, you will also discover some of the best alternatives to .
Method 1: The Most Convenient Solution: Phone TransferMethod 2: Transfer Contacts to New iPhone with iCloudMethod 3: Transfer Contacts to New iPhone with iTunesMethod 4: Transfer Contacts to New iPhone with AirDropConclusion
Nowadays, you can find a wave of different data sharing app online, making it difficult to find the right solution for your needs. But if you are looking for software that can help you transfer contacts to an iPhone, FoneDog Phone Transfer is the one that you can rely on.
FoneDog Phone Transfer is a software that allows you to transfer data between different devices. You can move or share files between devices like Windows, Android, and iOS. It is a convenient solution that you can use to back up your photos, messages, music, videos, and contacts on a device without a single loss.
What sets it apart from other data sharing software is that it comes with a free ringtone maker along with a HEIC converter. You can create your ringtones and share it with other devices. Also, sharing photos from an iPhone to an Android device becomes more convenient.
FoneDog Phone Transfer is free to download online. It is supported by a wide array of devices including LG, Google, Huawei, Samsung, iPad, iPhone, iPod Touch, HTC, and many more.
Here are the simple steps you should follow to transfer contacts to your new iPhone device using FoneDog Phone Transfer:
Step 1: If you haven’t installed the FoneDog Phone Transfer app yet, download the software through their official website then install it in your Windows computer. Afterward, launch the app to connect to your new iPhone.
FoneDog Phone Transfer utilizes a secure connection between a computer and your device to ensure that no data loss will happen during every file transfer. It is the reason why more and more people are testifying that this software is better and more reliable than other file sharing applications available today. If you are opting for a robust file sharing solution, FoneDog Phone Transfer is your best choice. It is free to download online and incredibly easy to install, making a top of the line software which people wants to utilize.
Step 2: Use USB cables to connect the two devices to the computer where you installed the software. Launch the app then choose the “source phone”, where the contacts are saved. Afterward, select the contacts you wish to move.
The best thing about this software is that it supports a spectrum of data types, including images, messages, music, videos, and more. It means you can also transfer such type of files to your new iPhone. You can also preview the data directly in the app before deciding to transfer them. If you want to check if a particular contact contains the right number, name, and other information, this feature will save you time and help you to avoid making a mistake.
Step 3: Finally, transfer contacts to your new iPhone by clicking the “Restore to Device” button. The items you transferred will reflect quickly on your iPhone. When done, you can now have access to your existing contacts using your new iPhone device.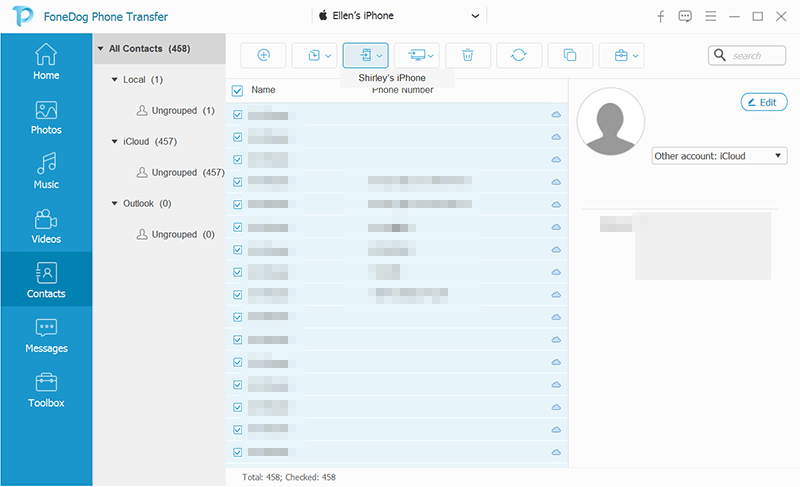
Among the alternatives you can use to transfer contacts to a new iPhone is iCloud. This service allows you to secure videos, photos, music, documents, audios, and more. It also supports nearly all kinds of devices running Android, iOS, and Windows operating system. There are two ways you can do to transfer contacts using iCloud, synching and backup.
To transfer contacts to new iPhone through iCloud syncing, here is how you can do it:
Step 1: Connect the sending device and your iPhone to the internet. Sign in to the same Apple ID on both phones then proceed to the next step.
Step 2: Open the Settings then click on the profile icon of your Apple ID. Afterward, tap on Contacts to open.
Step 3: When a pop-up dialog appears asking you which existing local contacts you wish to transfer, click on the Merge option. Right after clicking, your contacts will be synced to your new iPhone. You can now access all the contacts saved in your existing device to your new iPhone.
Here are the steps to transfer contacts to new iPhone using iCloud backup:
Step 1: Create a backup of your existing iPhone by clicking Settings. Then under your name choose iCloud then select the iCloud backup service. You have to enable iCloud Backup if needed so when done, tap Backup Up Now to proceed.
Step 2: Using your new iPhone, open Settings then under General, click on Reset then select Erase All Content and Setting. To advance to the next steps, click Erase iPhone then wait for other options to pop-up.
Step 3: In this step, select Apps & Data then click on Restore from iCloud option. Afterward, choose your previously created backup to access the contacts you want to transfer.
iTunes is an app where you can download, play, and organize not only audio files but nearly all digital multimedia files such as videos, photos, and more. If you are running a Windows computer, you can use this service to transfer contacts to your new iPhone. Follow the steps below to make your first transfer:
Step 1: Launch the iTunes app on your computer then connect your iPhone.
Step 2: Select your iPhone then choose Info. Click on the Sync Contacts then choose Apply, this will sync your new iPhone to your computer.
Step 3: After successfully synching your device, disconnect your existing iPhone then connect your new. Select your new iPhone on the app then hit Info to ensure that Sync Contacts is selected.
Step 4: Browse the list then click on the Advanced menu. Select Contacts right after that you can find under the Replace information on this iPhone option. Lastly, select Apply so your computer starts synching to your new iPhone. Your contacts will then become accessible in your new device. This allows you to switch from one phone to a new iPhone device faster and easier.
Unlike the other alternatives, AirDrop is only applicable for iPhone to iPhone Transfer. It is because it works on Bluetooth to establish a peer-to-peer WiFi network between devices. iPhone and Android Bluetooth are not compatible so if you are an Android user and you wish to transfer contacts to an iPhone device, better try the options above. If you are eligible to proceed with using AirDrop, follow the steps below:
Step 1: Using your existing iPhone device, swipe down starting from the top right side of the screen (for iPhones with Face ID) or swipe up starting from the bottom part of the screen to open Control Center.
Step 2: Long press on the wireless control box located in the top left side of the Control Center then choose AirDrop.
Step 3: Next, click on AirDrop to open the permissions panel. In this panel, you can see options like Receiving Off, Everyone, and Contacts Only. Choose one of the options then open the Contacts app on your existing iPhone. Choose the contacts you wish to transfer then click on Share Contacts button. Hit AirDrop then chooses the receiving iPhone. Click the Accept button which will appear in your new iPhone to begin the transfer.
That’s it, just wait for a few moments to finish the transfer!
To summarize, transferring contacts to new iPhone will never be a hard task if you have the right tool to use. FoneDog Phone Transfer is the fastest and easiest software you can utilize to switch to a new device. Whether you need to switch from using Android to iPhone or vice versa, this software is your best choice. But if FoneDog Phone Transfer is not applicable for you, you can always free to try the other options I discussed earlier. File hosting services like iCloud and applications like iTunes works best for transferring files between different devices. AirDrop, on the other hand, is only allowed for iOS to iOS file transfer such as iPhone to iPad, iPod to iPad, and iPhone to iPhone among others. Keep these tips handy since you don’t know if one day you’ll need them.
Leave a Comment
Comment
Phone Transfer
Transfer data from iPhone, Android, iOS, and Computer to Anywhere without any loss with FoneDog Phone Transfer. Such as photo, messages, contacts, music, etc.
Free DownloadHot Articles
/
INTERESTINGDULL
/
SIMPLEDIFFICULT
Thank you! Here' re your choices:
Excellent
Rating: 4.7 / 5 (based on 106 ratings)