

By Nathan E. Malpass, Last updated: May 7, 2024
From spontaneous snapshots to meticulously composed shots, images hold stories that deserve to be shared and enjoyed across all our devices. If you're an avid iPhone photographer who also owns an iPad, you might find yourself wondering how to effortlessly transfer iPhone photos to iPad.
Whether it's to showcase your latest creations on a larger screen or to keep your memories in sync, this article is your ultimate guide to achieving seamless photo transfers between these two Apple devices.
Gone are the days of manually emailing photos or using third-party apps with complex interfaces. Apple's ecosystem offers a range of convenient methods that ensure your photos are securely and rapidly transferred without compromising quality.
In the sections below, we'll explore various techniques, each catering to different preferences and situations. Whether you're a fan of wireless solutions or prefer a wired approach, there's a method that suits your needs perfectly. Join us as we dive into the world of effortless photo transfers, enabling you to enjoy your snapshots on the stunning display of your iPad in no time.
Part #1: How to Transfer iPhone Photos to iPadPart #2: The Best Tool to Transfer iPhone Photos to iPad: FoneDog Phone TransferConclusion
When it comes to seamless and wireless photo transfers between Apple devices, AirDrop takes center stage. This built-in feature lets you effortlessly send photos from your iPhone to your iPad with just a few taps. Here's how to make use of AirDrop to transfer iPhone photos to iPad:

AirDrop not only simplifies the process but also ensures that your photos are transferred in their original quality. This method is particularly useful for transferring a handful of photos quickly without the need for cables or additional apps. Keep reading to explore more methods for transferring your iPhone photos to your iPad.
The iCloud Photo Library is a fantastic solution for those who want their entire photo collection to be seamlessly available across all their Apple devices. With this method, you'll have access to your iPhone photos on your iPad without the hassle of manual transfers. Here's how to set up and use iCloud Photo Library for photo transfers:
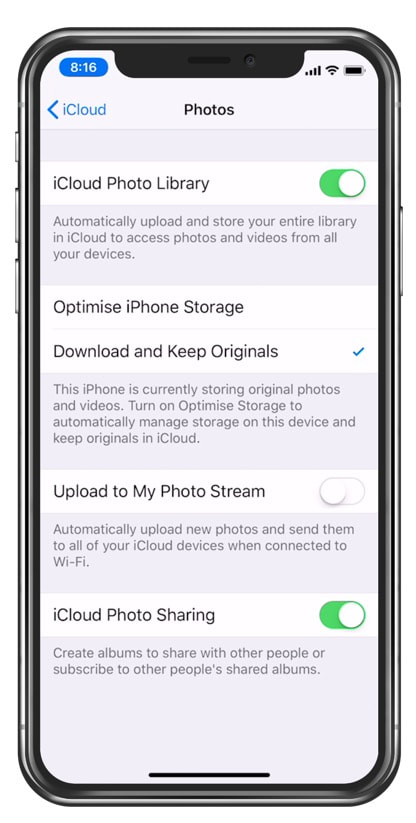
The iCloud Photo Library ensures that any changes you make to your photos (edits, deletions, additions) are reflected across all your devices. It's a seamless way to keep your photo collection up-to-date and readily available. However, keep in mind that you might need to manage your iCloud storage if you have a large collection of photos and videos.
This method is particularly useful for those who want a hands-free approach to photo transfers and want all their photos accessible across devices without any manual intervention. However, do ensure you have a reliable internet connection and sufficient iCloud storage to move your photos from your iPhone to the iCloud storage.
If you prefer a more direct and wired approach to transferring specific albums of photos from your iPhone to your iPad, using iTunes can be a suitable option. Here's how to transfer iPhone photos to iPad using iTunes:
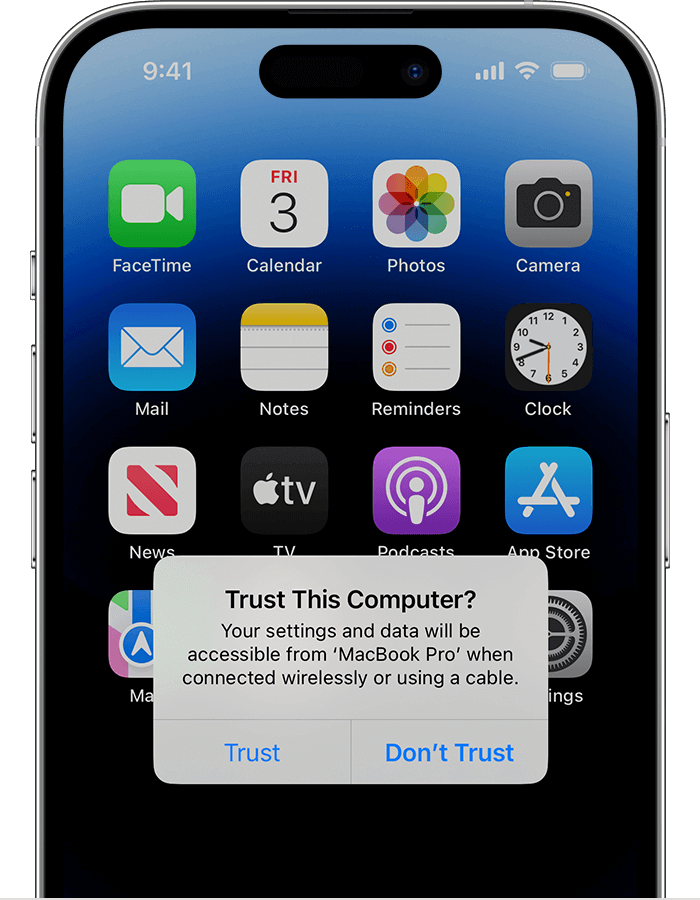
This method is useful when you want to transfer specific albums and have more control over what gets transferred. However, it requires a computer with iTunes installed, and the process involves a wired connection. Keep in mind that iTunes may not be as actively maintained by Apple as it used to be, so you might consider other methods for long-term use.
While not the most efficient method for transferring a large number of photos, using email can be a quick solution to send a few pictures from your iPhone to your iPad. Here's how you can use email for photo transfers:

While this method is easy to use, it's best suited for sending a small number of photos due to email attachment size limits. Additionally, the photos might lose some quality during the email transfer process. If you're looking to transfer a large number of photos or maintain high-quality images, consider using one of the other methods mentioned earlier.
Another simple way to transfer photos from your iPhone to your iPad is through messaging apps like iMessage or third-party messaging platforms. Here's how you can transfer iPhone photos to iPad via messaging apps:
Using iMessage:
Using Third-Party Messaging Apps:
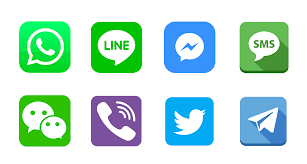
While messaging apps are user-friendly and readily available, this method might not be suitable for transferring a large number of photos due to file size limitations within the apps. Additionally, the quality of the photos might be slightly reduced during the transfer process. If you're looking to transfer a significant number of high-quality photos, consider using other methods mentioned earlier.
In the digital era, where our memories are often captured through the lens of our iPhones, the need to seamlessly transfer these cherished photos to other devices becomes paramount. While built-in methods like AirDrop and iCloud Photo Library offer convenience, sometimes a dedicated tool can provide a more comprehensive and efficient solution. This is where FoneDog Phone Transfer steps in as a powerful ally for transferring iPhone photos to iPad.
Phone Transfer
Transfer files among iOS, Android and Windows PC.
Transfer and backup text messages, contacts, photos, video, music on computer easily.
Fully compatible with the latest iOS and Android.
Free Download

FoneDog Phone Transfer is an iPhone 15-supported tool and professional software designed to simplify the process of transferring data between different devices. Its user-friendly interface, coupled with a range of features, makes it an exceptional choice for those seeking a way to transfer iPhone photos to iPad.
Let's delve into the features that set this best iOS transfer tool apart:
How to Use FoneDog Phone Transfer:
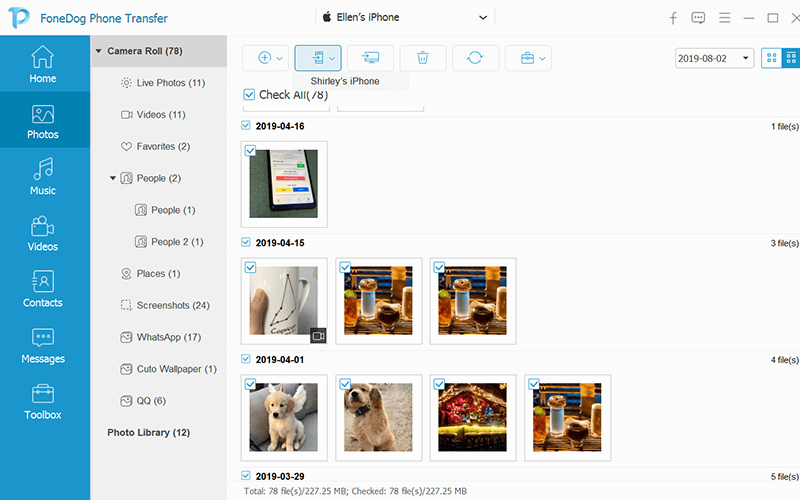
In a world where our memories are captured and cherished through photos, having a reliable and efficient tool to transfer these memories between devices is invaluable. FoneDog Phone Transfer stands out as a dependable solution that ensures your photos are seamlessly transferred, maintaining their quality and significance.
With its array of features and user-friendly interface, it's a must-have companion for anyone seeking a hassle-free way to transfer iPhone photos to their iPad and beyond.
People Also Read3 Best iPod Music Transfer Softwares in 2024!Top 5 Best WhatsApp Transfer Software
In the end, the best method to transfer iPhone photos to iPad depends on your individual needs, preferences, and the quantity of photos you're dealing with. Whether you opt for the built-in convenience of Apple's ecosystem or explore third-party tools (such as FoneDog Phone Transfer), the goal remains the same: to keep your cherished memories within easy reach and enjoy them on the captivating screen of your iPad.
Whichever method you choose, the digital journey of your memories continues, creating a seamless bridge between your devices and enriching your everyday experiences.
Leave a Comment
Comment
Phone Transfer
Transfer data from iPhone, Android, iOS, and Computer to Anywhere without any loss with FoneDog Phone Transfer. Such as photo, messages, contacts, music, etc.
Free DownloadHot Articles
/
INTERESTINGDULL
/
SIMPLEDIFFICULT
Thank you! Here' re your choices:
Excellent
Rating: 4.6 / 5 (based on 70 ratings)