

By Gina Barrow, Last updated: October 10, 2017
“I have accidentally deleted some important files and photos from my phone. I forgot to take backups due to my busy schedule. I heard you can use some software to get those files back. What is the best data recovery for Android? Any recommendations are welcomed”
Part 1. FoneDog Toolkit- Android Data Recovery – The Best Data Recovery for AndroidVideo Guide: How to Recover Deleted Data from Android PhonePart 2. Backup Options for Android
Data recovery for Android programs is now getting some big attention due to the surprising rise of data loss. We all know that data loss is among the top issues all Smartphone users are facing with. This challenge has resulted in more backup options given by the phone’s manufacturer or other third-party apps. However, most people still don’t get the idea of backing up their devices frequently since it can be a great hassle. The most common files affected by data loss are:
Some files can be easily recovered thru the help of auto-sync options by most Android devices like contacts, calendars, to its respective Google account. However, important files like messages, photos, and other media contents are mostly affected because they lack strong backup apps. Data Loss can be caused by the following reasons:
This is where FoneDog Toolkit- Android Data Recovery can help. This recovery program can easily recover lost or deleted files like contacts, messages, photos, videos, music, and WhatsApp messages. It can recover straight from the device and from the SD card. FoneDog Toolkit- Android Data Recovery is the most user-friendly program you can find on the market today.
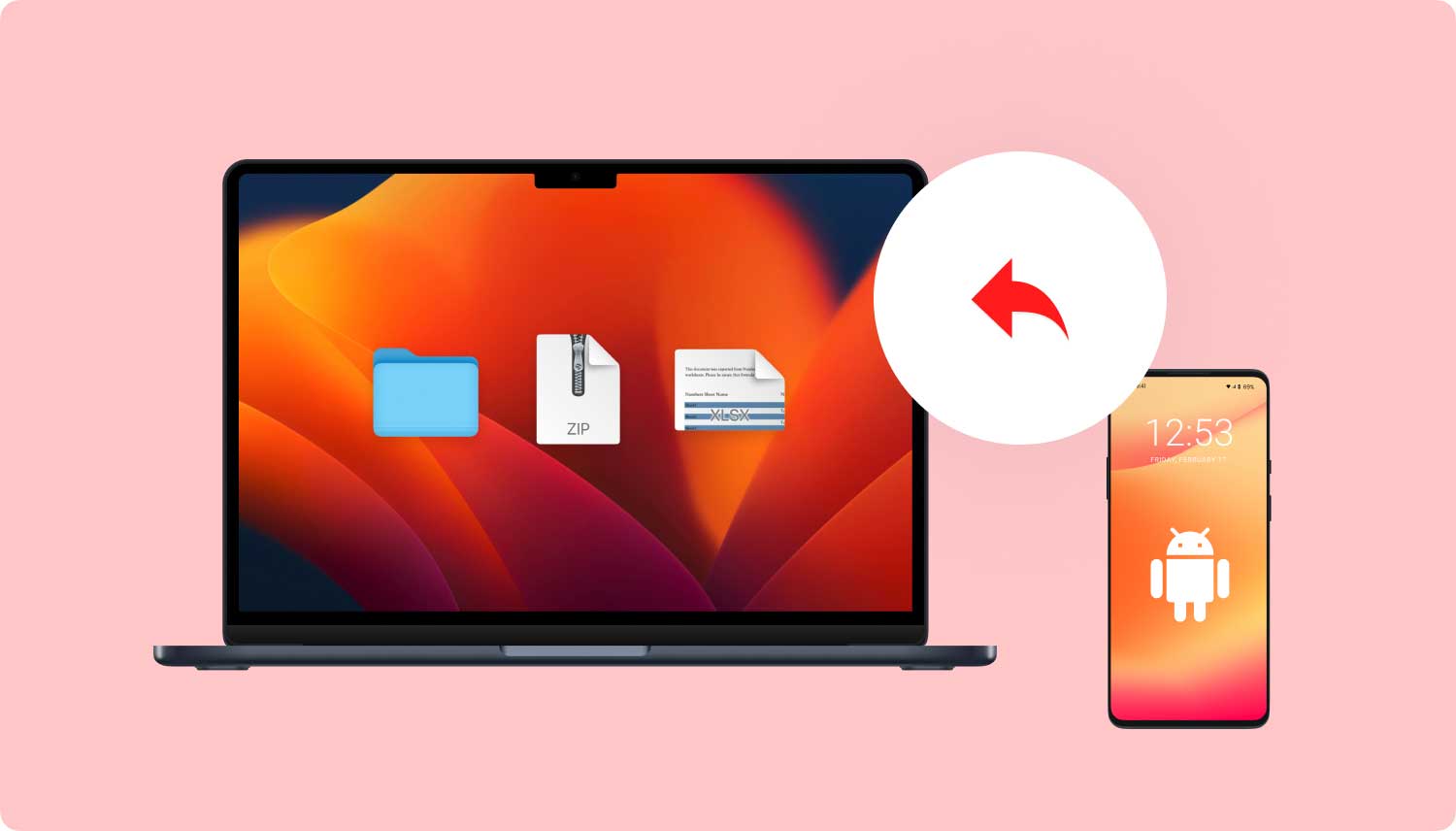 Android Data Recovery
Android Data Recovery
FoneDog Toolkit- Android Data Recovery was developed and designed to help people without any technical background to perform the recovery by them. It was made with straight forward and click through process without any complicated methods. Find out how to use FoneDog Toolkit- Android Data Recovery below:
First, you need to download and install FoneDog Toolkit- Android Data Recovery on the computer by following its onscreen guides. Once you have successfully installed the program, launch and connect the Android phone using the USB cable. Wait until the program automatically detects the device. If this is the first time you have connected your Android phone to the computer then it will ask you to download specified drivers to continue.
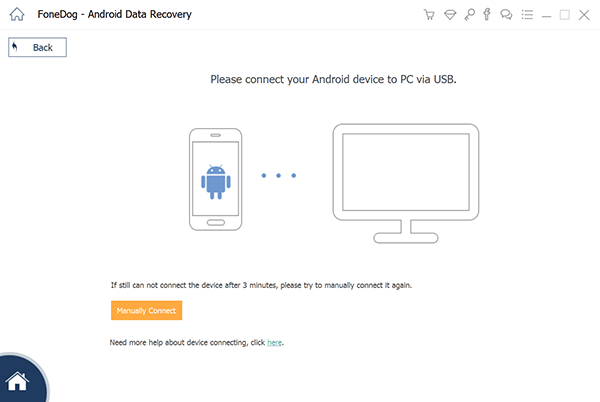
Connect Android to PC -- Step1
Before the data recovery for Android begins, it will ask you to enable the USB debugging on the phone. USB debugging is just a step to allow and establish a connection between the Android phone and the computer.
If your Android is running on 4.2 and higher:
For Android running on 4.1 and lower
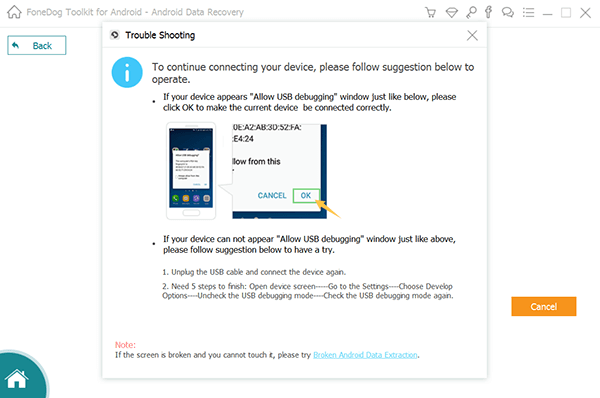
Allow USB Debugging -- Step2
After enabling the USB debugging on the Android device, you will now see a small pop up screen with all the files you can scan and recover. Mark the required files like contacts, messages, call logs, videos, pictures, and much more. Click Next to continue.
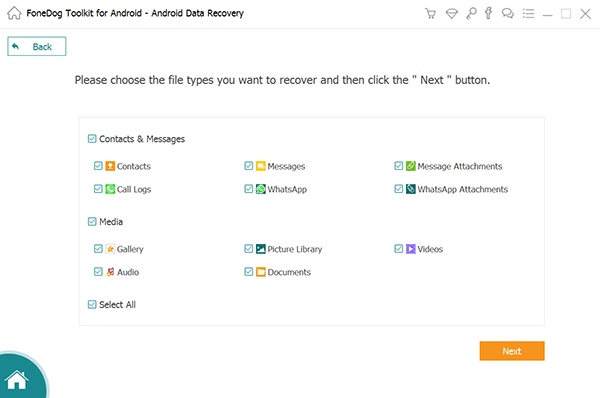
Choose Files Type -- Step3
The entire scanning process takes a while to make sure that before you start the data recovery for Android that you have enough battery life to support the whole process. When the scanning stops, you can now see all the files that were marked for recovery earlier. All of the file categories are listed on the left side while the preview option is seen on the right side of the screen. You can go over each category and find those missing/deleted files then you can mark those files you only needed for selective recovery or you can mark them all to recover. Choose the desired output folder location on the computer to easily find them again. Click the ‘Recover’ button at the bottom of the screen to save and download.
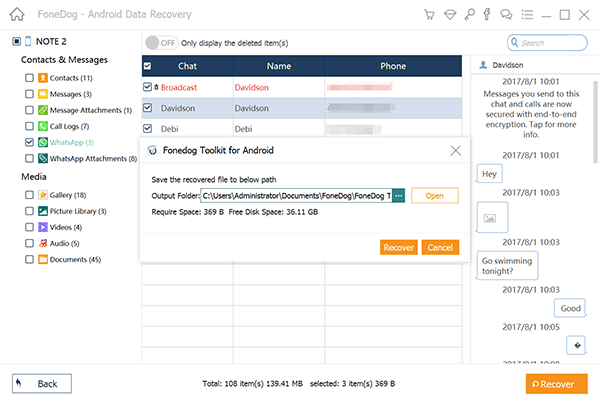
Recover Deleted Data from Android -- Step4
1. Google Account – Android easily provides backup to Google for all your contacts, calendars and phone settings in case you might lose them someday. All you need to do is to activate or enable the auto-sync option from the Android device.
Go to Settings > Accounts (Choose Google) > Select your Google account > check all the items you want to sync.
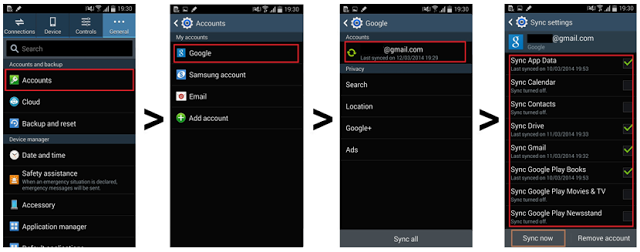
Google Account Backup
2. SD Card- Majority of the Android devices supports an external SD or memory card for all your extra apps, photos and media files. You can also save those heavy files to the SD card and without having to worry about any data loss again.

Backup to SD Card or Memory Card
3. Computer- You can also manually backup all your files like photos, music, and videos to your computer for safekeeping. Simply connect your Android phone to the computer using a USB cable and open the media folder and copy all the desired files to the computer.

Backup to Computer
4. Third Party Apps- You can download storage apps for your files such as Dropbox for more storage space and accessibility.

Backup By Third Party Apps
Never let data loss hinder your way to getting the most out of your mobile experience. There are always ways for data recovery for Android regardless of the case. So if ever you are caught in between, remember that there is one perfect partner for your Android device, FoneDog Toolkit- Android Data Recovery.
Leave a Comment
Comment
Android Data Recovery
Recover deleted files from Android phone or tablets.
Free Download Free DownloadHot Articles
/
INTERESTINGDULL
/
SIMPLEDIFFICULT
Thank you! Here' re your choices:
Excellent
Rating: 4.8 / 5 (based on 90 ratings)